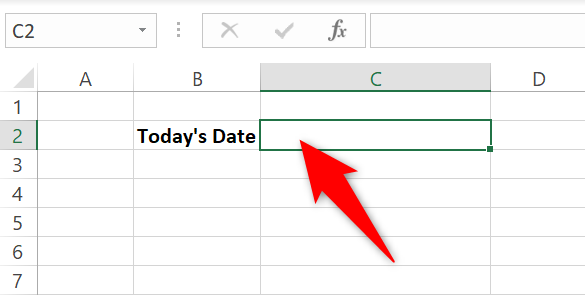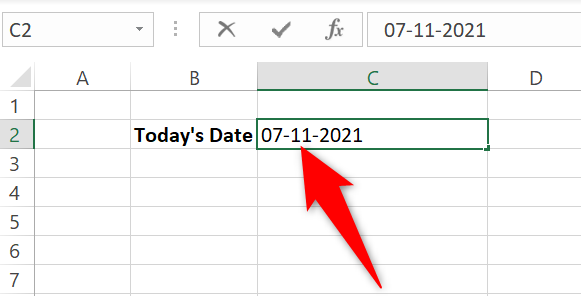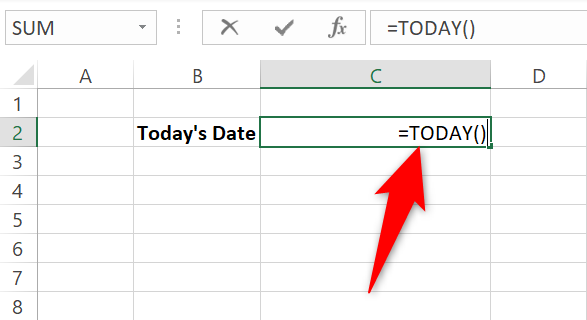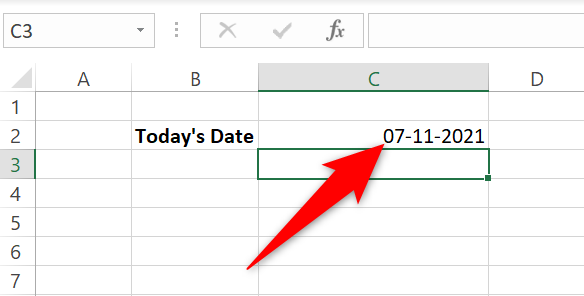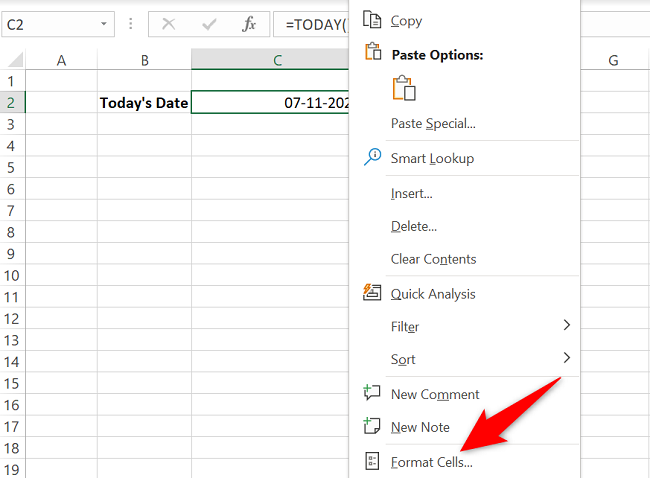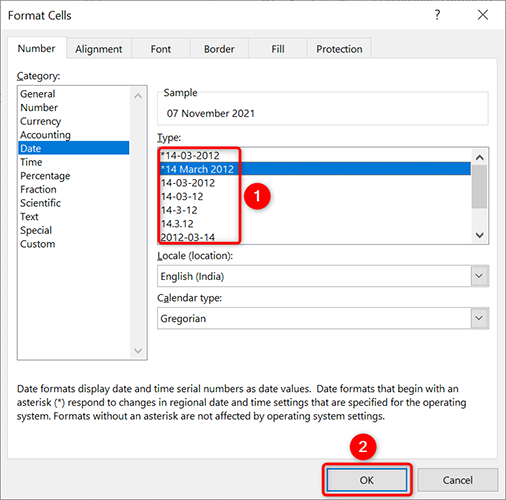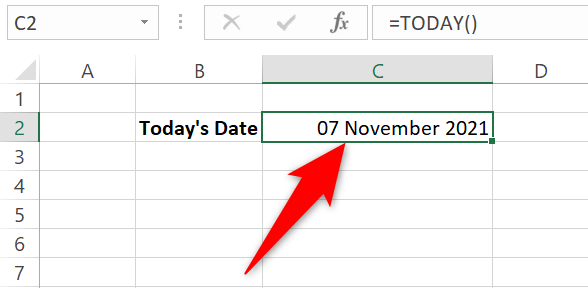Quick Links
Need to stamp a date on a spreadsheet? In Microsoft Excel, you have multiple ways to add today's date in your spreadsheets. You can add both static and dynamic dates, and we'll show you how.
Static vs Dynamic Dates in Excel
When you add a static date in your Excel spreadsheet, the date does not update when you recalculate your worksheet or you reopen the spreadsheet. It remains the same no matter what you do.
On the other hand, when you add a dynamic date to your spreadsheet, the date updates when you recalculate your worksheet or you reopen the spreadsheet. This date is added with an Excel function, which is why it's updated when you perform recalculation.
In either case, Excel fetches the current date from your computer's system clock, so make sure it's set to use the correct date.
Insert Today's Date as a Static Date in Excel
To insert today's date as a static value in your spreadsheet, first, open your spreadsheet with Microsoft Excel.
In the spreadsheet, click the cell in which you want to display today's date.
While the cell is selected, press Ctrl+; (semicolon) to add today's date in the cell. This keyboard shortcut works on both Windows and Mac.
Your cell now has today's date in it.
To add the current time, press Ctrl+Shift+; on Windows or Command+; on Mac.
That's it.
Add Today's Date as a Dynamic Date in Excel
To add today's date in such a way that it updates when you recalculate or reopen your spreadsheet, use the Excel formula for today's date,
TODAY
.
To use it, open your spreadsheet with Microsoft Excel. Then click the cell in which you want to display the date.
In the cell, type the following function and press Enter:
=TODAY()
To add both the current date and time, use the =NOW() formula instead.
And Excel will display today's date in your cell.
If you reopen your spreadsheet, you will see the date of that day.
Change the Date Format in Excel
If you prefer a specific format for your dates, Excel has an option to customize the date format. This way, you can display your date in whatever format you desire.
To do that for your date, right-click your date cell and select "Format Cells" from the menu.
On the "Format Cells" window, from the "Type" section on the right, select the format you want for your date. Then click "OK" at the bottom.
Your date now uses your selected format.
And that's how you quickly display today's date in your various spreadsheets. Very useful!
Excel has various features with regards to dates, like the ability to sort your data by date or calculate age in your spreadsheets.