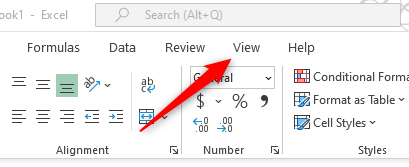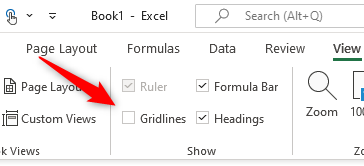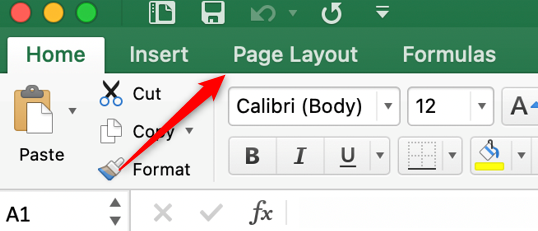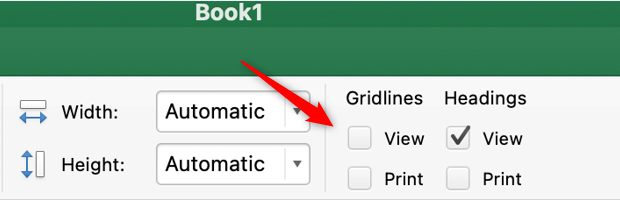Quick Links
Gridlines make it easier to read through data tables, which is why Excel adds them by default. They aren't always necessary in a spreadsheet, however, so we'll show you how to easily hide them when you don't need them.
How to Hide (or Show) Gridlines in Excel for Windows
On your Windows PC, open the Excel spreadsheet you would like to remove the gridlines from. Once open, click the "View" tab in the ribbon.
In the "Show" group, uncheck the box next to "Gridlines."
The gridlines will now be hidden in your Excel spreadsheet. To show the gridlines again, go to View > Show, and then check the "Gridlines" option.
How to Hide (or Show) Gridlines in Excel for Mac
Mac users can also hide their gridlines in Excel. Open the Excel spreadsheet you want to hide the gridlines in on your Mac. Next, click the "Page Layout" tab in the menu bar.
Under the Gridlines option, uncheck the box next to "View."
Alternatively, you can hide the gridlines from the View tab. Click "View," and then uncheck the box next to "Gridlines."
Regardless of which method you choose, the gridlines will be hidden from view. You can show the gridlines again by going to Page Layout > Gridlines, and then checking "View," or by going to the View tab and checking the box next to Gridlines.
If you don't want to completely hide the gridlines from view but aren't digging light gray color, you can change the color of the gridlines.