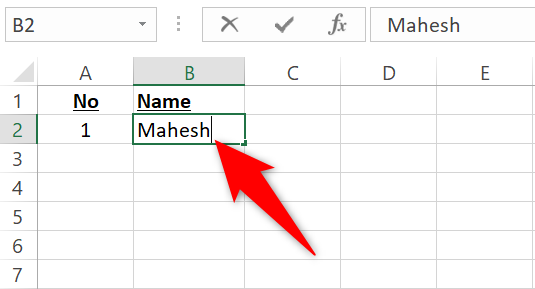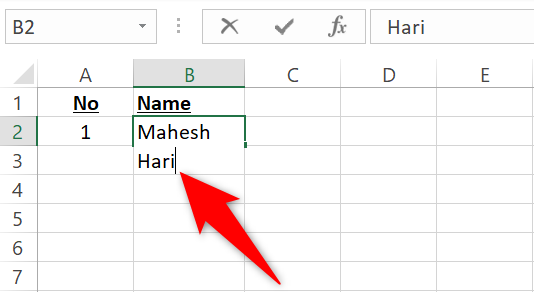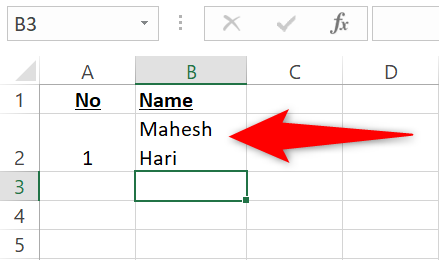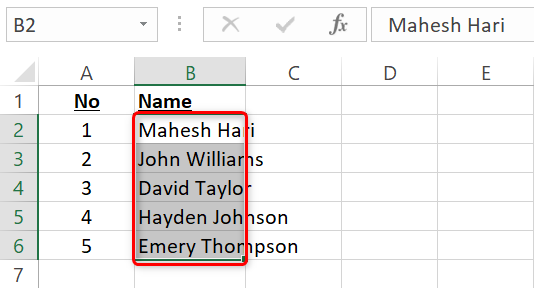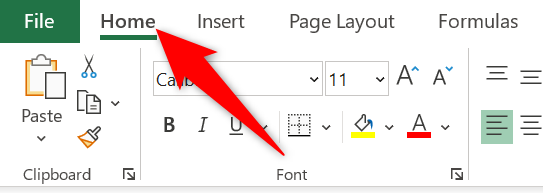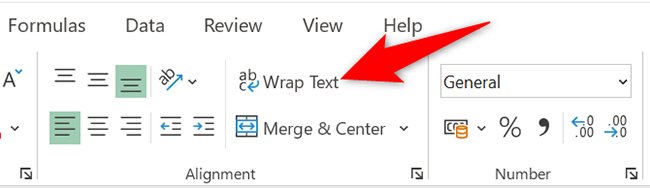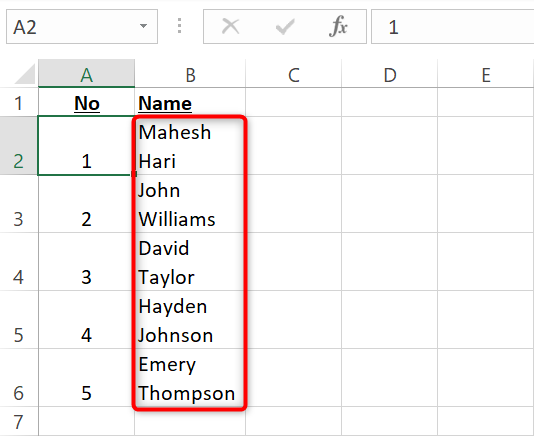Quick Links
Are those long names spreading across multiple cells in your Microsoft Excel spreadsheet? If so, break up the text by starting a new line in the same cell. We'll show you two ways to do just that.
Start a New Line in an Excel Cell With a Keyboard Shortcut
A quick way to start a new line in an Excel cell is to use a keyboard shortcut.
First, open your spreadsheet and type your text until you need a new line.
While your cursor is still in the cell where you were typing, press Alt+Enter (Windows) or Option+Enter (Mac). This will start a new line in your cell, and you can continue to type the rest of the text.
When you finish typing and press Enter, your cell will look like this:
To add more lines, press the same keyboard shortcut. And that's it.
Start a New Line in an Excel Cell With a Menu Option
Another way to start a new line in an Excel cell is to use the Wrap Text feature. With this feature, you select the cells in which you want new lines and the feature automatically adds the required lines.
To use the feature, open your spreadsheet with Microsoft Excel. Then select one or more cells where you want the text to fit the size of the cell's width.
While your cells are selected, in Excel's ribbon at the top, click the "Home" tab.
In the "Home" tab, from the "Alignment" section, select "Wrap Text."
Excel will automatically add new lines in your cells where the text spreads across multiple cells.
And that's how you prevent your text from covering other cells in your Excel spreadsheets. Very handy! Read our guide for more details on wrapping text in Excel.
You can split text in Google Sheets, too.