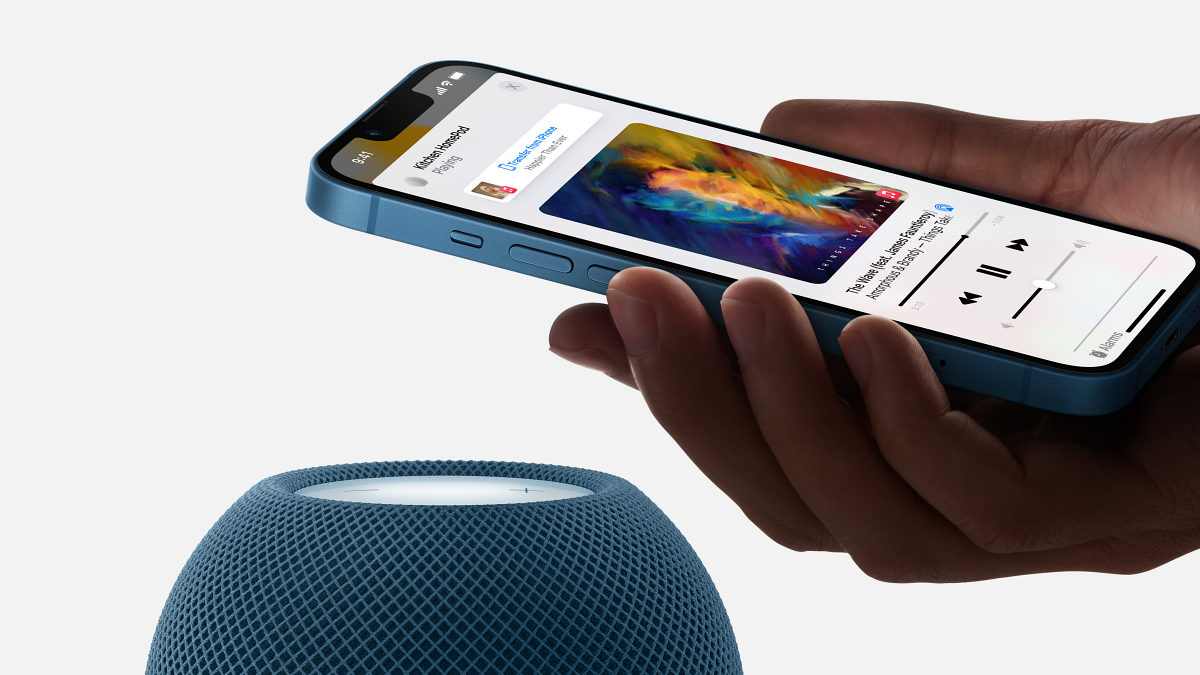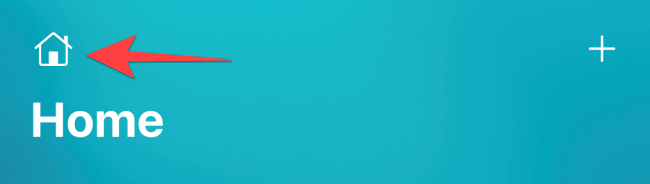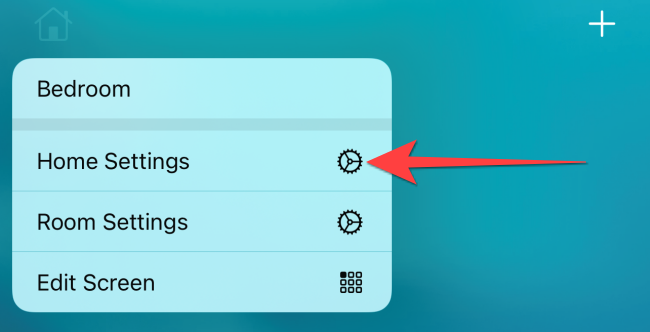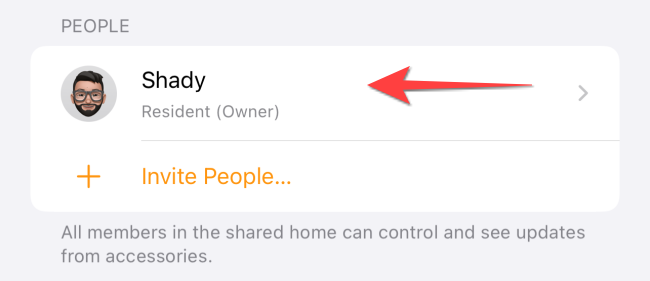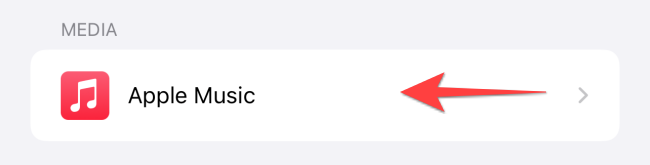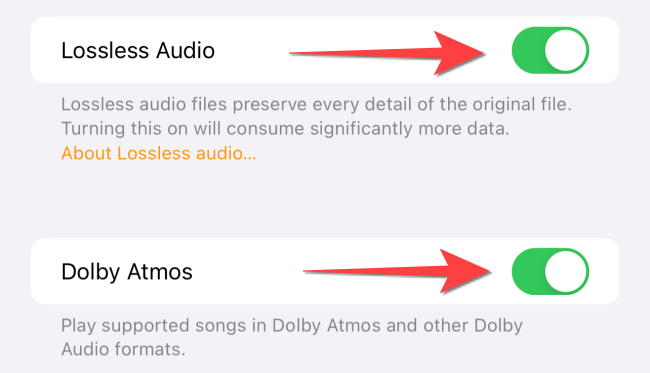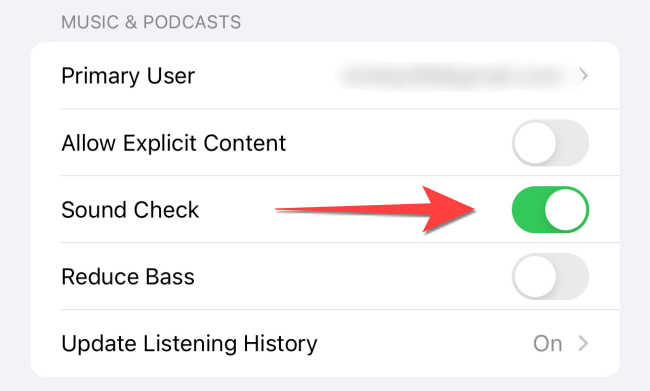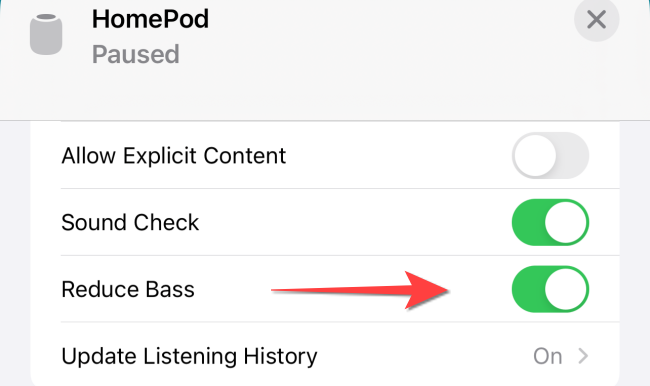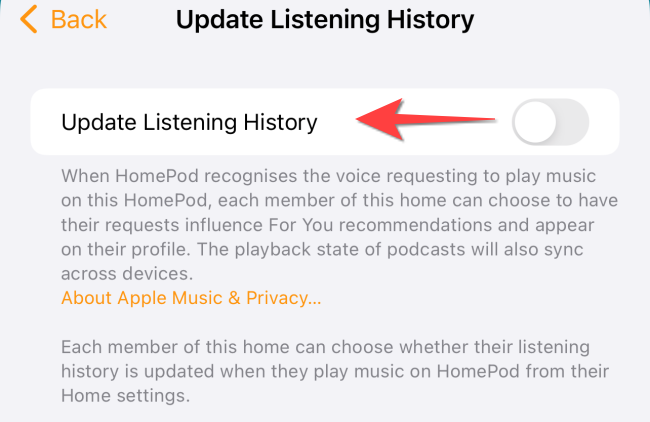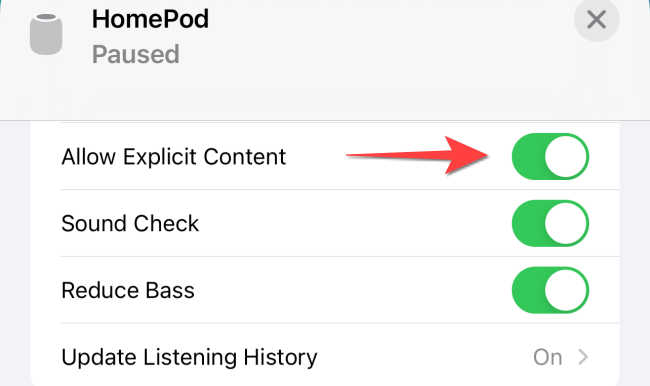Quick Links
Apple's HomePod and HomePod mini smart speakers let you enjoy high-quality streams from Apple Music and other services. Here are some settings you can tweak to get the best listening experience from your HomePod.
Improve Quality With Lossless and Dolby Atmos Audio
The HomePod 15.1 update brought support for lossless and spatial audio on the HomePod and HomePod Mini. So make sure you've updated your HomePod.
To enable lossless and spatial audio, open the Home app, and tap on the Home icon in the top-left corner.
Select "Home Settings."
Under the "People" section, tap on the username you use.
Select "Apple Music" under the "Media" section.
Toggle on the "Lossless Audio" and "Dolby Atmos" options.
Create a Stereo Pair With Another HomePod Unit
You can set up two HomePods or HomePod Mini units as a stereo pair to get the best possible audio output with the Apple TV 4K. That way, you can enjoy the new Spatial audio and lossless music playlists. Keep in mind that the HomePod mini pair won't support the Dolby Atmos 5.1 or 7.1 surround sound when playing relevant content on Apple TV 4K.
Normalize Volume With Sound Check
Most songs have different volumes and beats on Apple Music, and at times the sound output can suddenly turn louder than you prefer. If you don't want that hair-raising surprise while enjoying music, you can let HomePod normalize volume for all songs.
Fire up the Home app and hard-press on your HomePod to open its menu. Tap on the gear-shaped Settings icon in the bottom-right corner. Toggle on the option for "Sound Check."
After enabling it, you won't have to worry about a surprising spike in the volume of the songs or media content playing through the HomePod.
Increase Listenability by Reducing Bass
Too much bass can put off avid listeners of podcasts and specific genres of music. To reduce the Bass, launch the Home app on your iPhone, then hard-press the HomePod option. Tap the Settings button in the button-right corner, and scroll down to the "Music & Podcasts" section. Toggle on the "Reduce Bass" option.
Improve Suggestions With Listening History
Sharing the same HomePod unit between the house members can be fun. Similar to Spotify's "Blend" feature, Apple Music will generate recommendations based on the listening history of all users and show them in the "For You" section. That's great for discovering new songs and genres.
But if you don't want others to mess with your Music account's recommendations, you can turn off the Listening History. Open the "Home" app on your iPhone or iPad. Press and hold the HomePod option under the "Favorite Accessories." That'll open the HomePod's menu. Scroll down and tap on the gear-shaped icon in the bottom-right corner.
Go to the "Update Listening History" section. Toggle off the "Update Listening History" option.
Avoid Embarrassment by Restricting Explicit Content
Listening to songs and podcasts with explicit content can quickly become embarrassing, especially around children or guests. So you can enable the option to restrict and skip explicit songs at home. Otherwise, you can enjoy censorship-free music.
Launch the Home app and hard-press on the HomePod. Scroll down and tap on the "Settings" in the bottom right corner. Under the "Music & Podcasts" section, turn off the toggle for "Allow Explicit Content."
After that, you'll never have to worry about inappropriate content played by you or someone else over the HomePod.
Keep in mind that this option doesn't work when explicit content is played on HomePod using AirPlay. For complete effectiveness, you'll need to disable explicit content using Screen Time.
Increase Control With Siri Commands
Using Siri with HomePod is a smart way to interact with the HomePod and train it to build a library as per your music preferences. For starters, you can tell Siri which songs you like or don't. Also, you can ask Siri to add a song you like to a playlist.
Besides the usual playback control commands, you can even ask Siri to find songs based on the lyrics you know. Besides music, you can ask Siri to read out news headlines.
Recalibrate Your HomePod's Sound Output
If you've moved the HomePod from your living room to your bedroom, it's a good idea to let it tune the sound output again. Thankfully, HomePod has that feature built-in.
Unfortunately, this trick does not apply to the HomePod Mini.
Keeping it connected to a power source, lift the HomePod unit for a couple of seconds and put it back. The HomePod will automatically tune itself or the best possible output based on its placement from the wall and the things around it.
Want to make the best of your HomePod? Check out the essential Apple HomePod ticks and tricks you can try.