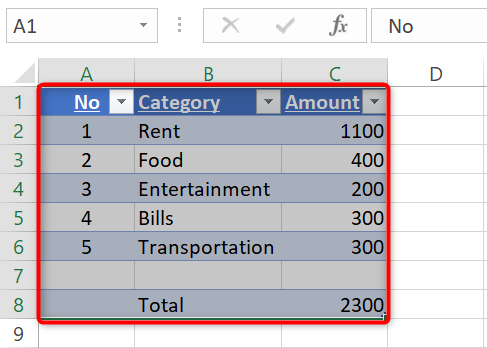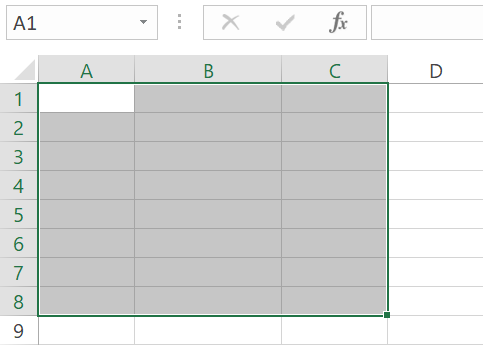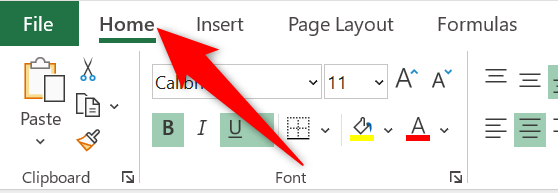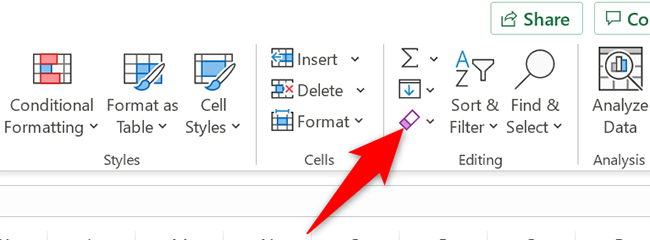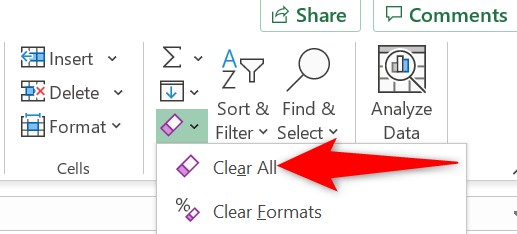Quick Links
Do you no longer need a table in your Microsoft Excel spreadsheet? If so, you can use one of two methods to remove a table from your spreadsheet. We'll show you how.
Keep in mind that removing a table deletes all your table data.
How to Delete a Table in Excel With a Keyboard Key
To quickly delete a table in your spreadsheet, use a key on your keyboard.
First, launch your spreadsheet with Microsoft Excel. In the spreadsheet, select the entire table which you want to remove.
While your table is selected, press the Delete key on your keyboard. Excel will remove the selected table from your spreadsheet.
To quickly restore a deleted table, press Ctrl+Z (Windows) or Command+Z (Mac).
And that's it.
You can remove just the blank rows and columns, too, if you want.
How to Remove a Table in Excel With a Menu Option
Another way to delete a table in Excel is to use the built-in "Clear" option.
To use this method, first, open your spreadsheet with Microsoft Excel. In the spreadsheet, select the entire table that you want to delete.
While your table is selected, in Excel's ribbon at the top, click the "Home" tab.
In the "Home" tab, from the "Editing" section, select the "Clear" option.
In the "Clear" menu, click "Clear All."
And that's it. Your table is now gone from your Excel spreadsheet.
Did you know you can remove specific rows or columns if you don't want to delete an entire table in Excel?