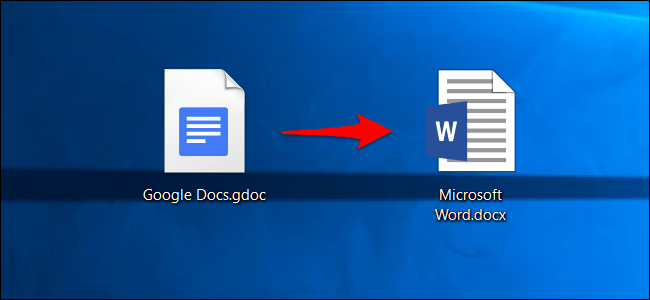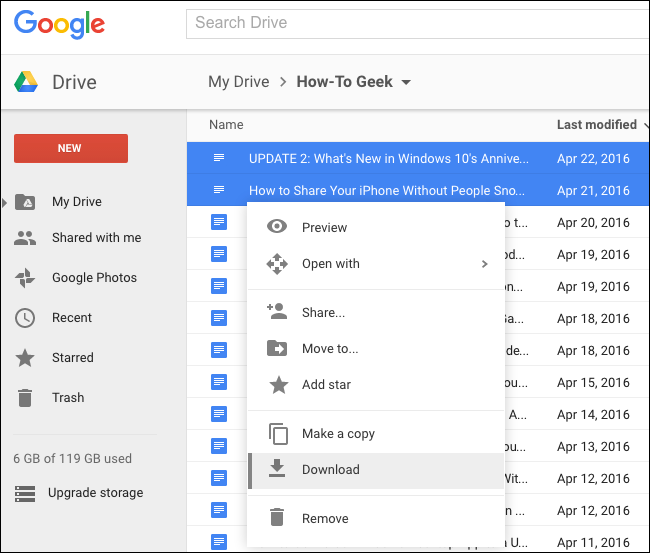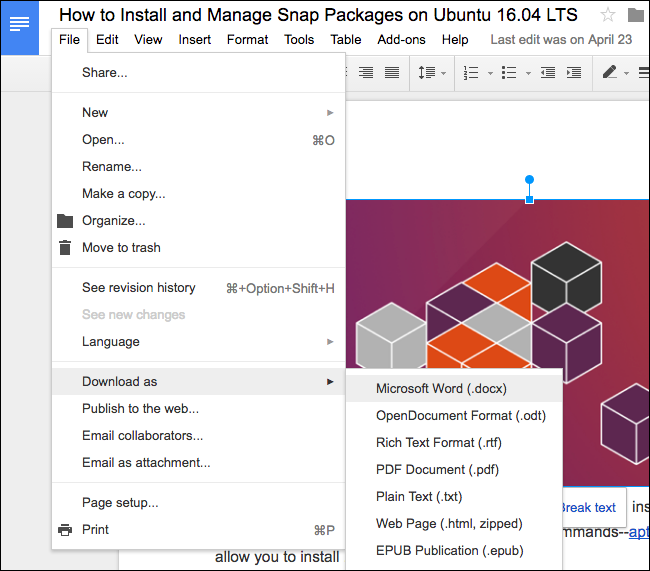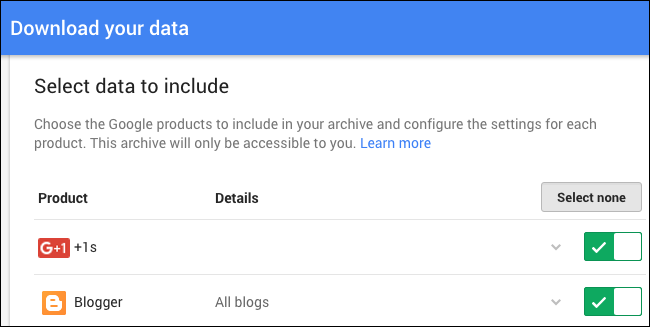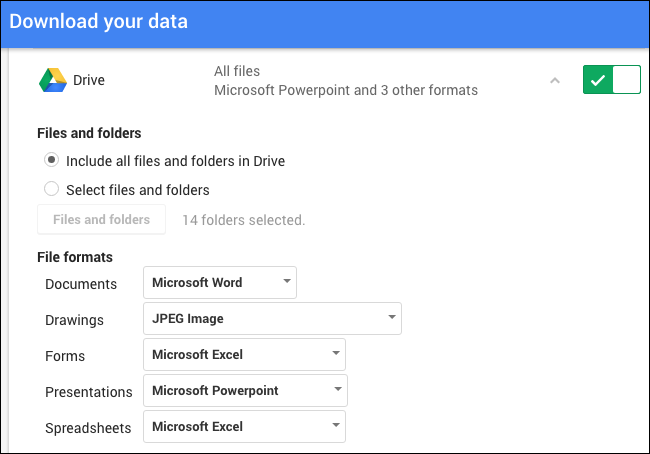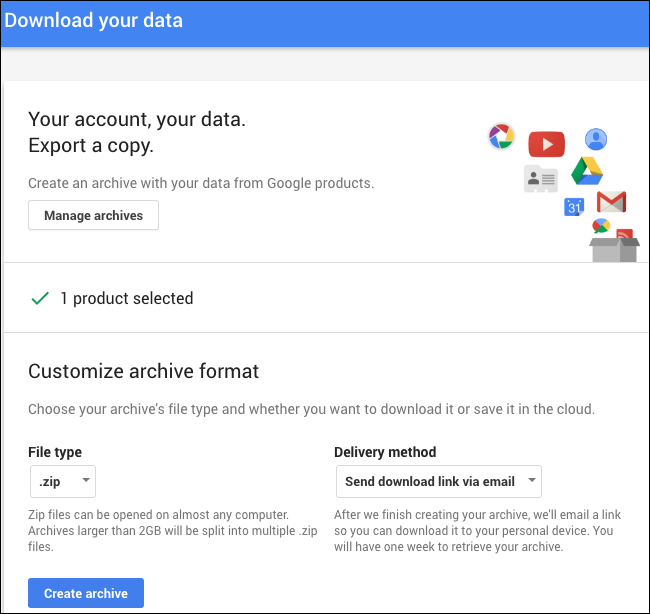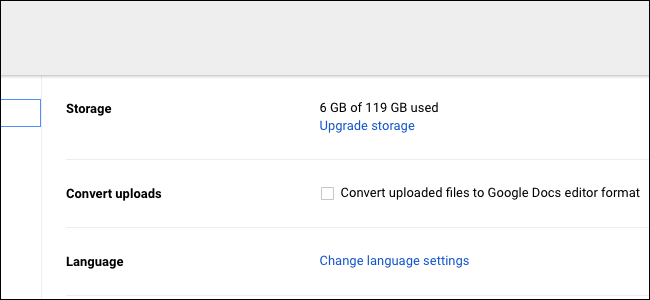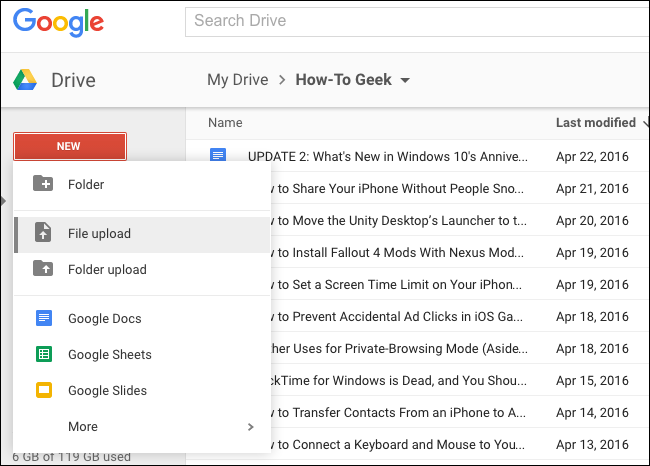Quick Links
Google Docs, Sheets, Slides, and other Google apps save documents in Google's own file formats by default. But you can download these documents to your hard drive as Microsoft Office files, whether you just want one document or your entire Google Docs library.
Even if you use Google Drive to sync your document files to your PC or Mac, the ".gdoc" files on your computer are just links to the Google Docs website. If you want to download them as actual files you can edit with Microsoft Office, you'll have to go through the following process.
Download One or More Documents From Google Drive
Head to the Google Drive website and sign in with your Google account. Locate the document you want to download and select it by clicking it. You can also press and hold the Ctrl key on Windows (or Cmd key on a Mac) and click multiple files to select multiple documents at once.
Right-click the selected documents--or click the menu button at the top-right corner of the Google Drive page--and select "Download." Your browser will download the documents in Microsoft Office format--.docx for documents, .xlsx for spreadsheets, and .pptx for presentations. If you selected multiple documents, your browser will download a single .zip file that contains the selected documents in Office format.
Download a Document From the Editor
You can also convert a document directly to Microsoft Office format while you're editing it. First, open the document in the appropriate editor. You can do this just by double-clicking the document's .gdoc file on your computer if you've synced it with Google Drive, but that's all those files are good for.
Click File > Download As and select Microsoft Word, Excel, or PowerPoint format depending on the type of document it is. Your browser will download the file to your computer. You can also export documents to other types of files from here, including PDF, OpenDocument, plaintext, and rich text.
Download All Your Google Docs Files as Office Documents
To convert all your Google Docs files to Microsoft Office documents at once, head to the Google Takeout website. Google Takeout normally wants to export all your data from multiple Google services, so just click "Select None" at the top.
Scroll down and enable the "Drive" option. You can click the arrow to see more details--by default, Google Takeout will export every single file in Google Drive and convert all the documents to Microsoft Office format.
When you're ready to continue, click "Next" at the bottom of the page and then click "Create Archive" on the next page. Google will create an archive of all your documents and provide a download link.
How to Convert to Office Format and Leave the File In Google Drive
Google lets you work with Office documents directly in Google Drive (thanks to a Chrome extension), but there's no way to convert a document to Office format without downloading it first.
If you want to convert a document to an Office file and leave it in Google Drive, you'll need to download the document using one of the methods above. Place that downloaded Office document in the Google Drive folder on your computer and it will sync back to your Google Drive as an Office document.
You could also upload that Office document via the website. But, to do so, you'd need to visit Google Drive's Settings page on the web and uncheck the "Convert uploaded files to Google Docs editor format" option. If you don't, Microsoft Office files you upload will become Google Docs documents.
Once you've changed this option, you can drag and drop the Office documents onto the Google Drive web page in your browser or click New > File Upload in Google Drive and browse to the Office documents. They'll be uploaded to Google Drive and stored as Office documents.
If you want to migrate from Google Docs to Microsoft's Office 365 and OneDrive, you can place all the converted documents into your OneDrive folder. They'll be uploaded to your OneDrive account, and you can then edit them via Office Online and easily access them via Microsoft Office's smartphone applications.