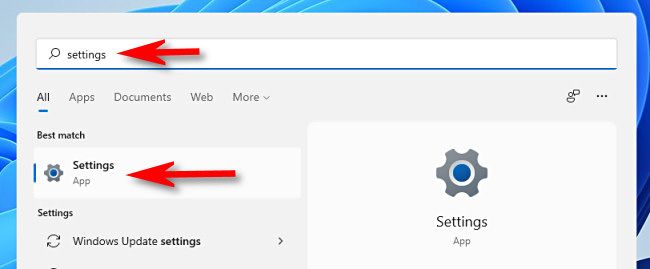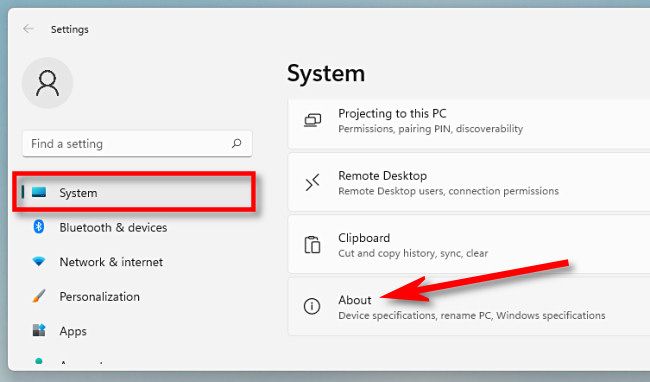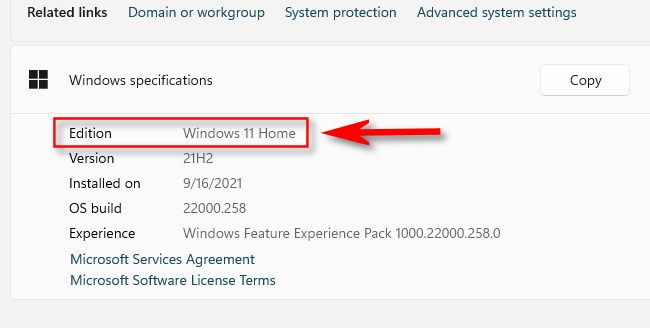Quick Links
If you have a Windows 11 PC and you don't know which edition of the operating system you're running---Home, Pro, Enterprise, Education, or otherwise---it's easy to quickly check. Here's how.
Which Edition of Windows 11 Am I Running?
First, open Windows Settings. You can press Windows+i on your keyboard, or open Start and type "settings," then click the Settings app icon.
In Settings, click "System" in the sidebar, then scroll down to the very bottom of the list and select "About."
On the About screen, locate the "Windows Specifications" section. Beside "Edition," you'll see which edition of Windows 11 you are running. You might see "Windows 11 Home" or "Windows 11 Pro," for example, depending on which edition you're running.
Just below the "Edition" entry in the list, you'll see the Windows version number if you need that as well. If necessary, you can copy this information to your clipboard instantly by clicking the "Copy" button. When you're finished, close Settings. Good luck!