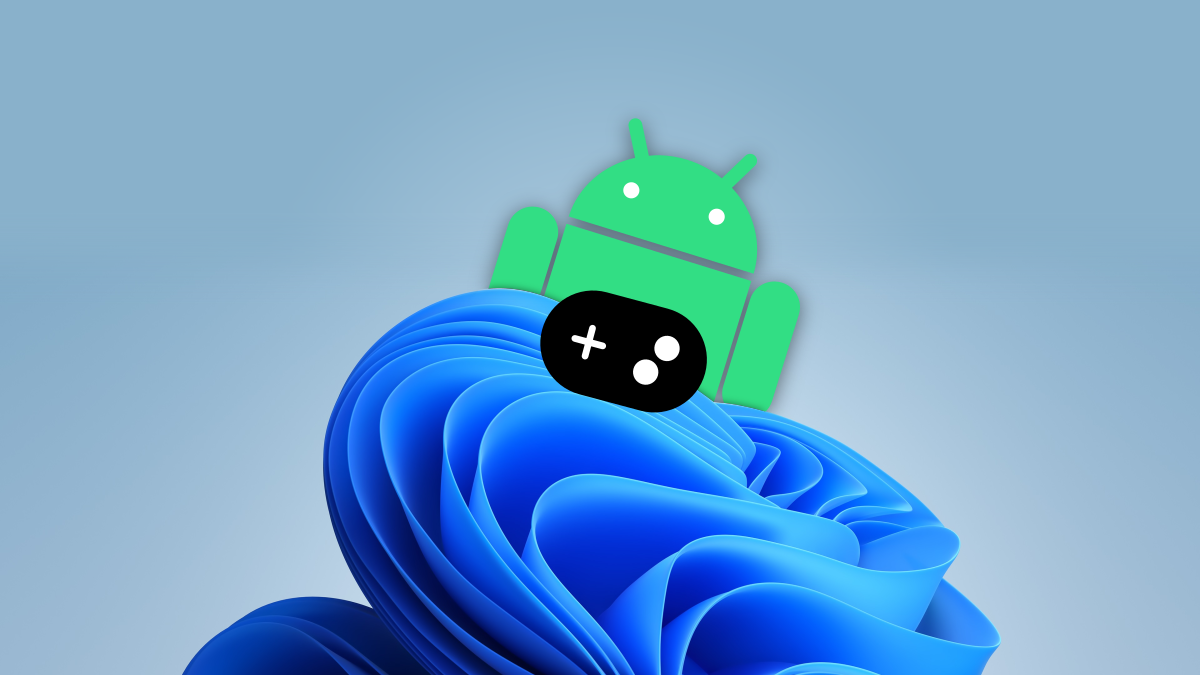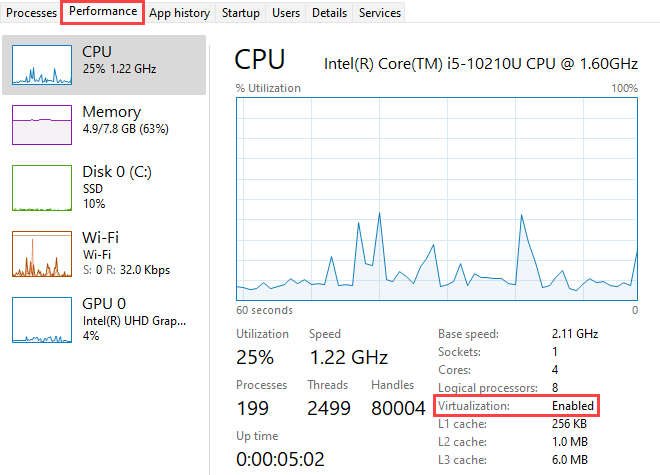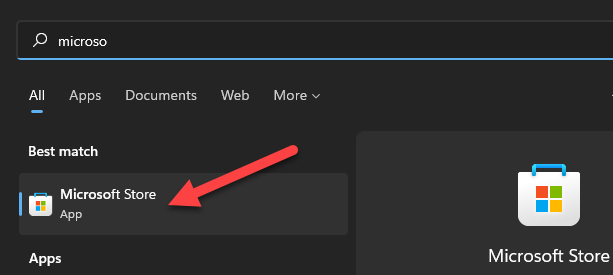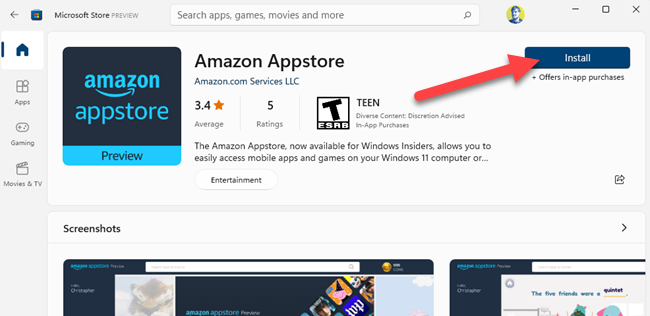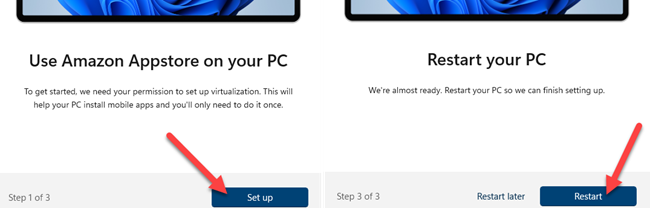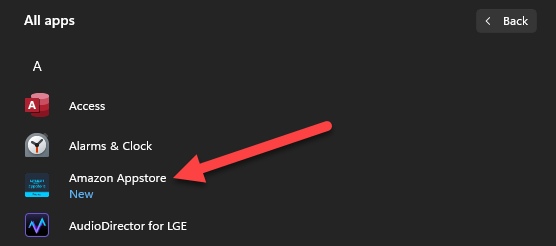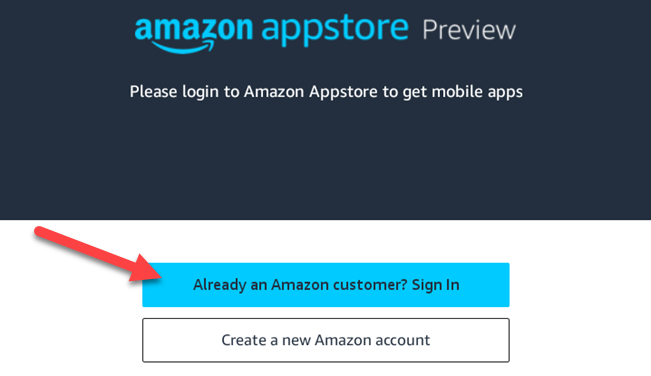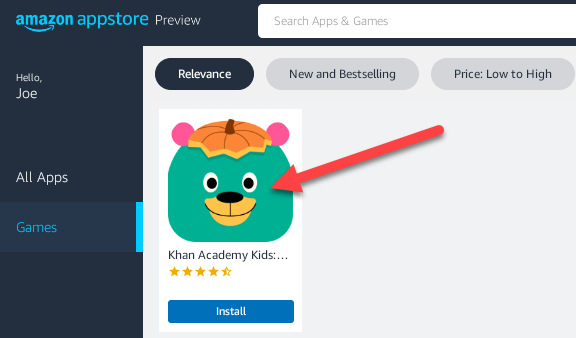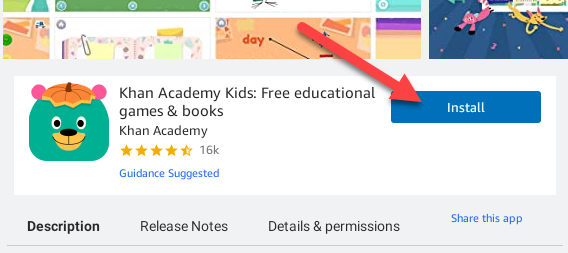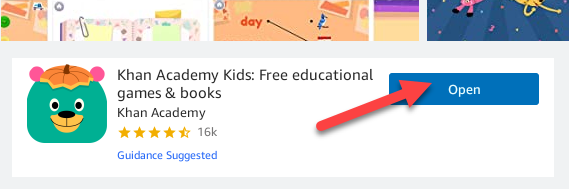Windows 11 supports Android apps, which means it supports Android games, too. That may be even more important to you. Now you can play your favorite mobile games with a mouse and keyboard on your PC.
This isn't the first time Android games have been available on Windows PCs. The BlueStacks emulator has made this possible for a while, but it came with some big trade-offs in performance. Windows 11 enables Android apps and games to run natively, which is a far better solution.
What You'll Need
As of early November 2021, running Android apps and games in Windows 11 is in beta. There are a handful of things you'll need in order to start gaming.
As of early November 2021, the biggest catch is you'll need to be on the Windows Insider Beta channel, build 22000.282 or higher. Here's how you can switch between channels---but beware, the beta channel isn't completely stable and we don't recommend it for your primary PC.
The second thing you need is hardware virtualization enabled. Windows 11 essentially runs Android in a virtual machine, which is why this is critical. You can check if your PC has virtualization enabled by going to the "Performance" tab in the Task Manager. (You can press Ctrl+Shift+Esc to open the Task Manager.)
If hardware virtualization isn't enabled on your PC, you will likely need to enable Intel VT-X in your computer's UEFI firmware (BIOS). If your system has an AMD chip instead, look for AMD-V in the UEFI firmware settings screen.
Finally, take a peek and make sure you have the latest version of the Microsoft Store. Open the Microsoft Store and update all the apps on the "Library" page. You need Microsoft Store version 22110.1402.6.0.
Once you have all of these things squared away, you're ready to proceed! It's a good idea to reboot your PC before we go any further.
How to Install Android Games in Windows 11
First, we'll head into the Microsoft Store. If it's not already pinned to the taskbar, open the Start Menu and type "Microsoft Store."
Next, search for the "Amazon Appstore" or click this link to open the listing. Click "Install" to continue.
You'll be guided through the setup process with a few screens. Click "Set Up" and continue through the steps to download the Appstore. You'll need to "Restart" your PC to finish up.
After your PC has restarted, the Amazon Appstore may automatically open. If not, you can find it in the Start Menu apps list.
Before we can do anything, you'll need sign in to your Amazon account or create an account.
Now you can download Android games just like you would anywhere else. There is a "Games" tab in the left sidebar. Find a game and select it.
Click "Install" on the information page.
The game will download and then install. When it's finished, you can click "Open."
That's it! The game can be found in the Start Menu along with all your other apps and games.
If the game you want isn't available in the Amazon Appstore, you can try sideloading it. This takes more effort, but you won't be restricted by Amazon's store.