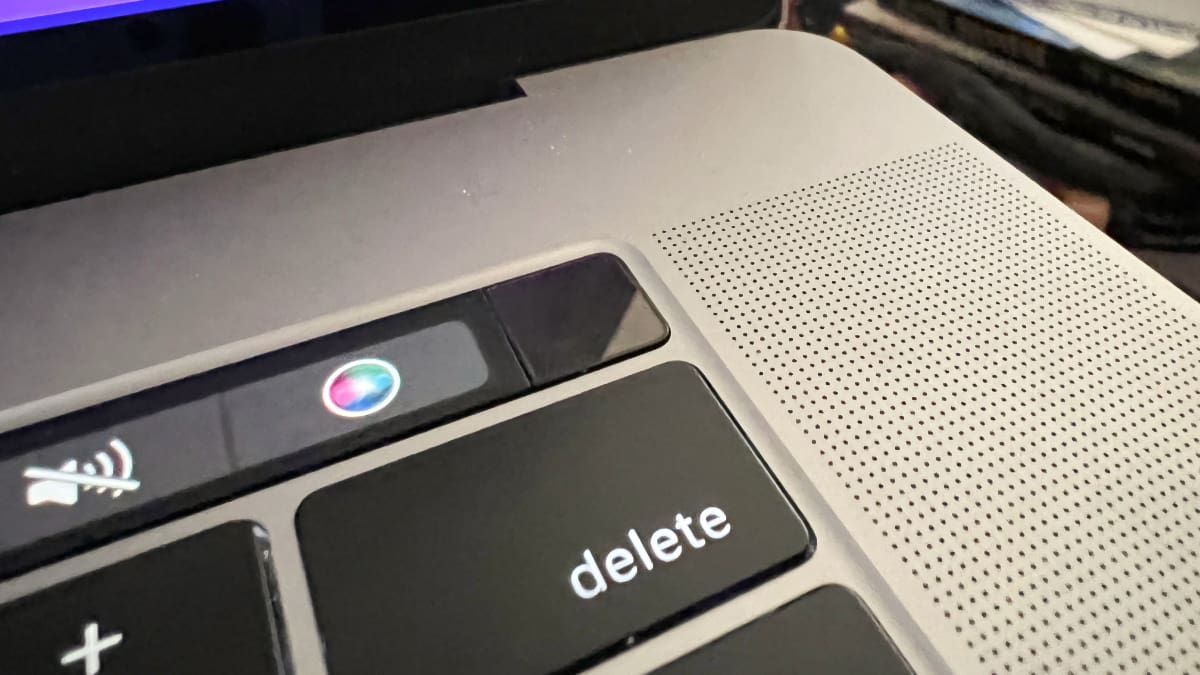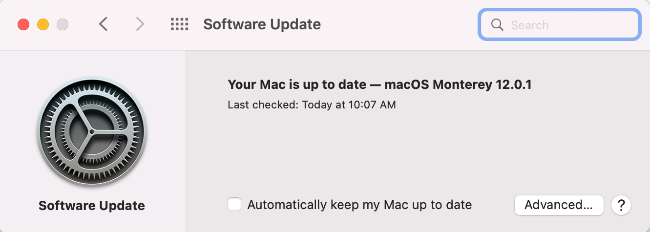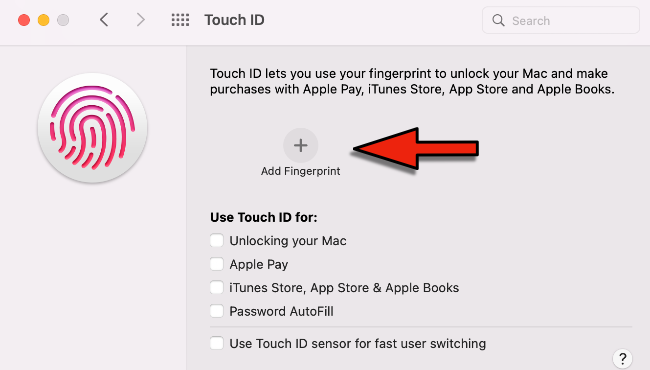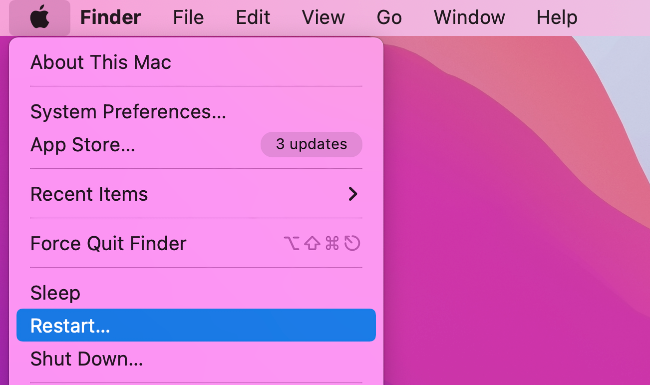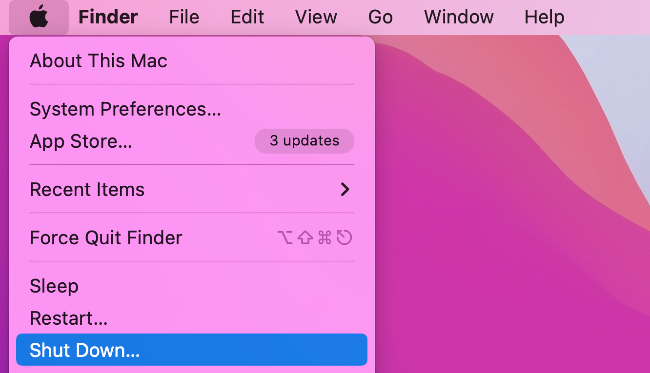Quick Links
Touch ID makes logging into your MacBook much easier, at least it does when it works. Every once in a while, Touch ID can stop working, seemingly out of nowhere. Here's how to get it working again.
How Touch ID Can Go Wrong
There are two ways that Touch ID can cause you trouble. The first issue is that Touch ID may appear to act normally, but won't recognize your fingerprints. This can happen for several reasons, but most of these are easy to solve.
The second issue is that Touch ID won't work at all. For example, you might see a message that you've reached your fingerprint limit for Touch ID, even if you haven't added any at all. You may also see a message that Touch ID enrollment failed when trying to add fingerprints.
These issues can happen for a few reasons, but they usually involve either the Touch ID sensor itself or your Mac's Secure Enclave. Fixing these takes a little more effort, but is still usually relatively simple.
Basic Touch ID Fixes
If Touch ID seems to be working normally but isn't recognizing your fingerprint, the first thing to try is cleaning the sensor. You can use a clean, dry cloth or electronic wipes to clean the sensor. Just to be sure, you can also wash your hands. Just make sure to wait until they're dry to try using Touch ID again.
Has Touch ID started acting up after a recent update? If so, try updating macOS again to see if this resolves your issue. Click the Apple Icon in the top-right of the screen, then select System Preferences. Click "Software Updates" and macOS will automatically check for updates.
One final simple fix to try is adding another fingerprint. Open System Preferences, then go to Touch ID. Select "Add Fingerprint" and follow the prompts to add your fingerprint.
Test Touch ID in Safe Mode
To determine whether Touch ID is working properly on your Mac, you can restart in Safe Mode to see if Touch ID works there. This is a simple process to try, though the steps are slightly different if you're using a Mac with an Apple Silicon chip like the M1.
Restarting in Safe Mode on an Intel Mac
If your computer is on, click the Apple Menu in the top-right and select Restart. If it's off, touch the power button.
As the computer powers on, hold the Shift button. When you see the login prompt, let go of shift and log into your Mac.
Restarting in Safe Mode on an Apple Silicon Mac
Shut down your Mac. Now press and hold the power button. Keep holding the button until you see a window of startup options. Select your startup disk (there's usually only one), then hold Shift and click "Continue in Safe Mode."
Once you've restarted in Safe Mode, go to the Touch ID settings System Preferences and try adding a fingerprint. If this works, restart your Mac as normal and see if the problem persists.
How to Reset Touch ID on macOS
There are two ways to reset Touch ID settings on a MacBook Pro. Both are relatively easy to do, but one has some risks you'll want to be aware of.
Reset Your Mac's SMC
Resetting your Mac's system management controller (SMC) can fix a variety of problems and won't cause any issues with your system. The steps are simple.
Shut down your Mac by going to the Apple menu and choosing Shut Down. Now press and hold the power button for at least 10 seconds, then release it. Wait a few seconds, then press the power button to turn on your Mac again.
Now try Touch ID to see if this solved your problem.
Clear Your Mac's Secure Enclave Data
Though it does carry some risks, clearing your Secure Enclave data can resolve your Touch ID issues.
If your Mac uses Apple's T2 security chip, this will likely erase all data on your Mac, including all of your files. If you proceed, make sure you're positive that your Mac does not use the T2 chip or that you have all of your data backed up.
Reboot your Mac into recovery mode by selecting Restart from the Apple menu and holding down the "R" key while it restarts. Once you're in recovery mode, open a terminal by going to Utilities > Terminal.
Run the following command:
xartutil --erase-all
Now, restart your computer and try adding a fingerprint to Touch ID.
Touch ID Not Working Because of a Hardware Issue
Assuming you've been through all the steps here and Touch ID isn't working, it might be time to contact Apple Support. They may have options we haven't covered here, depending on what type of MacBook you have. They could also help you narrow down whether yours is a hardware issue.
Sometimes hardware or firmware malfunctions can render Touch ID unusable. In this case, you'll need to either go to an Apple Store or send in your Mac for repair. If your MacBook is still protected by AppleCare or AppleCare+, you won't need to pay much, if anything.