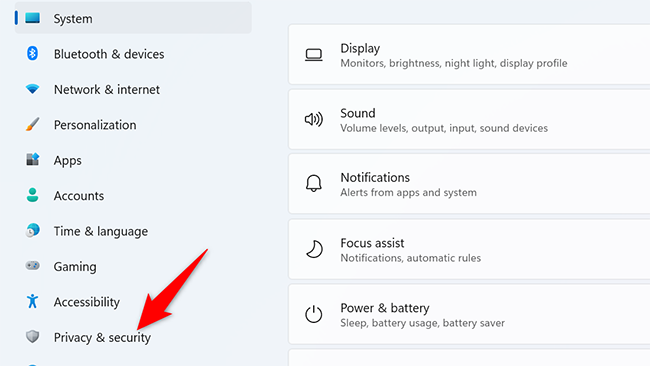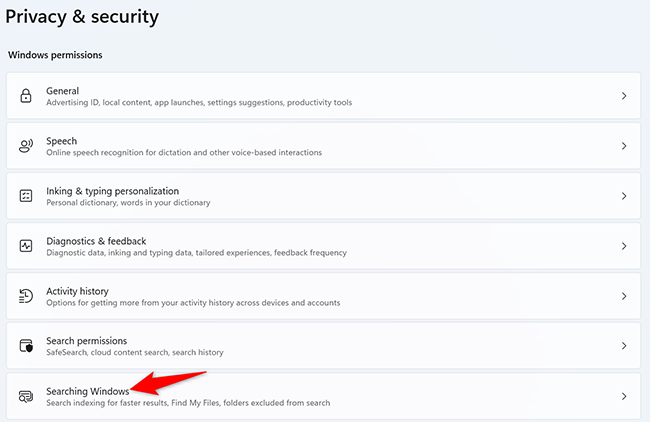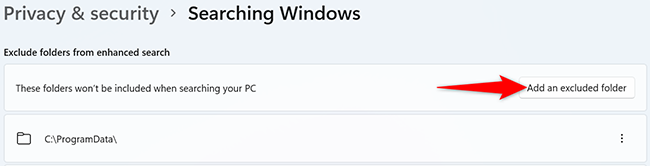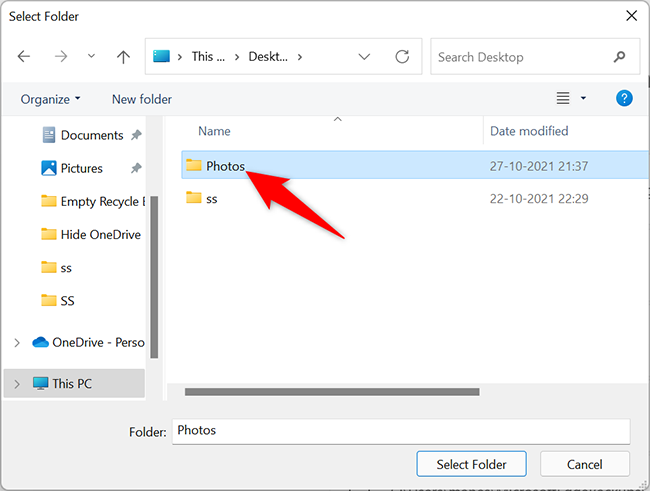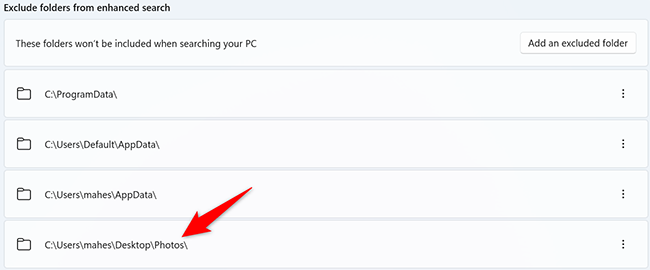Want to hide the contents of a folder from the search results on Windows 11? Some folders can bog down your search with bad results. If so, add that folder to the excluded folders list in Settings. Here's how.
By default, Windows 11 searches for items in your Documents, Pictures, Music, and Desktop folders. When you hide a folder from the search results, Windows 11 stops looking into that folder to find content.
To start hiding a folder in the search results, first, open the Settings app on your Windows 11 PC. Press Windows+i to quickly do this.
In Settings, from the left sidebar, select "Privacy & Security."
On the "Privacy & Security" page, in the "Windows Permissions" section, click "Searching Windows."
On the "Searching Windows" page, the "Exclude Folders From Enhanced Search" section displays the folders that are hidden from the search results. To add your folder here, click "Add an Excluded Folder."
You will see a "Select Folder" window. In this window, choose the folder you want to hide in the search results.
The path of your selected folder will appear in the "Exclude Folders From Enhanced Search" section. This confirms your folder is now hidden from the search results.
To unhide your hidden folder, then next to your folder in the "Exclude Folders From Enhanced Search" section, click the three dots and choose "Remove."
And that's how you keep certain folders from being shown in Windows 11's search results. Very useful for privacy-focused users!
You can also hide a folder entirely so it's not visible in File Explorer, too.