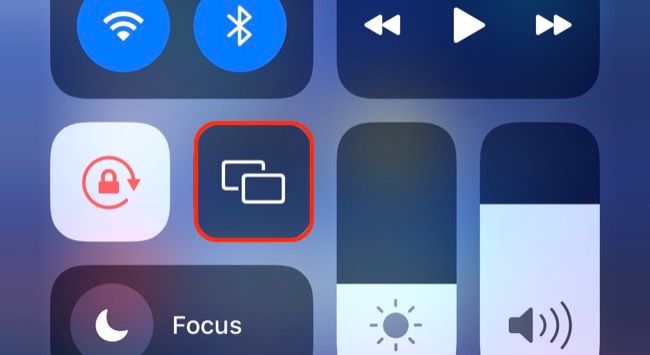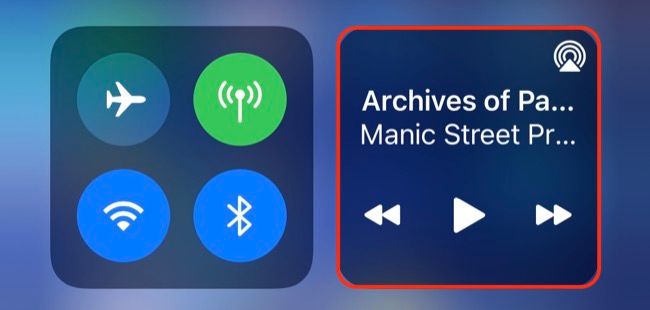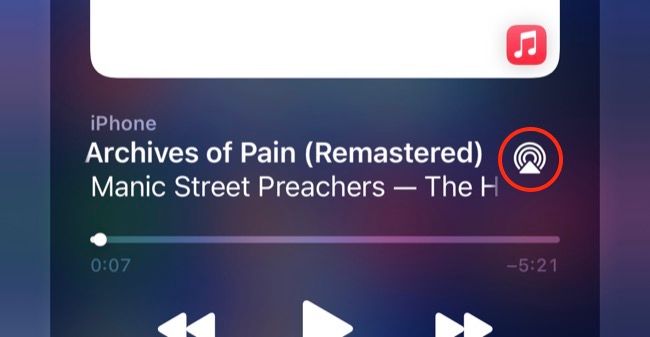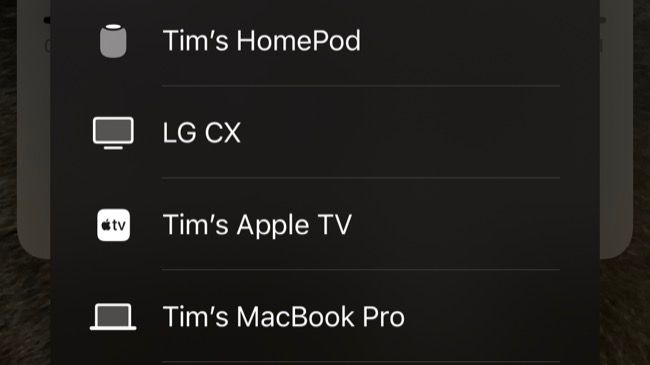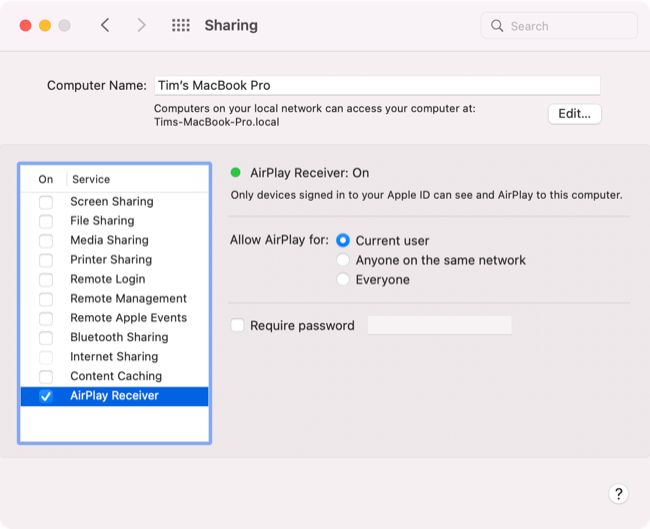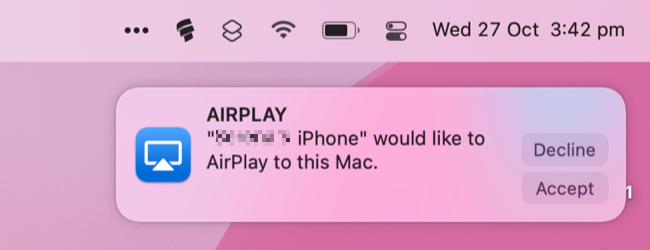Quick Links
For years Mac users had to use third-party apps like AirServer to use their computers as an AirPlay receiver. With the arrival of macOS Monterey in 2021, you can now AirPlay directly to a Mac, just as you can an Apple TV.
AirPlay to Mac "Just Works"
AirPlay to Mac requires macOS Monterey or higher and a compatible Mac model. You can upgrade your Mac's operating system for free via the Mac App Store, but the feature will only work if you have one of the following Apple computers:
- 2018 MacBook Air or newer
- 2018 MacBook Pro or newer
- 2019 iMac or newer
- 2020 Mac mini or newer
- 2019 Mac Pro or newer
- 2017 iMac Pro or newer
You can find out which Mac you have by clicking on the Apple logo in the top-left corner of the screen and selecting "About This Mac" from the menu that appears.
If your Mac is compatible and you're already updated to the latest version of macOS, you can select your Mac as an AirPlay destination from your iPhone, iPad, or iPod Touch.
You can either do this from Control Center by swiping down from the top-right corner of the screen (or swiping up on older devices that have a Home button) and tapping "Screen Mirroring" to mirror your display.
You can also long-press the Now Playing box.
Then tap on the AirPlay icon to show a list of devices.
Select your Mac from the list to AirPlay. This should work immediately provided you are using the same Apple ID on both devices.
You don't need to be on the same network, and you can use your Mac as both an AirPlay display and an AirPlay speaker. Head back to the same menu you used to enable the feature and choose "Stop Screen Mirroring" or switch back to "iPhone" (or whatever device you are using) to stop using AirPlay.
Disable or Customize AirPlay on Mac
While AirPlay works automatically for your own devices, you can customize it to allow anyone on the same network or anyone within range to use it. This could be handy in a shared environment like an office, but you might not want to leave it on all of the time.
Head to System Preferences > Sharing and click on "AirPlay Receiver" in the list that appears on the left.
You can now choose who has can use your Mac as an AirPlay destination, and enable then set a password if you want. If you don't set a password, you'll still see a prompt like this when someone wants to connect to your Mac.
To disable the feature entirely, uncheck "AirPlay Receiver" under Sharing.
You Can AirPlay from macOS to Other Devices Too
In addition to using your Mac as an incoming AirPlay receiver, you can also AirPlay from your Mac to other devices including the Apple TV, HomePod smart speakers, and many third-party devices that now support the wireless protocol.
On newer versions of macOS you'll find this under Control Center, while older versions use a dedicated AirPlay button instead.