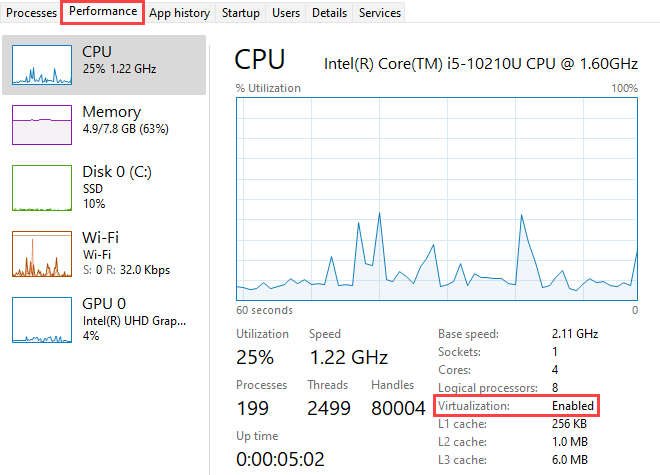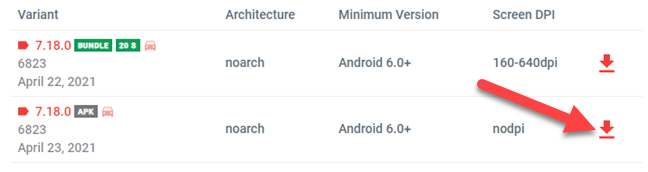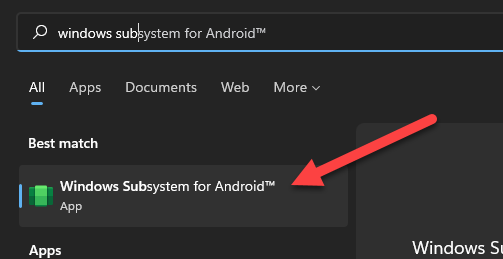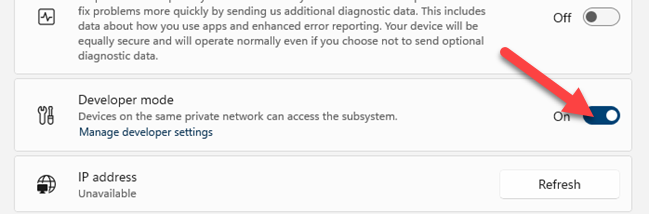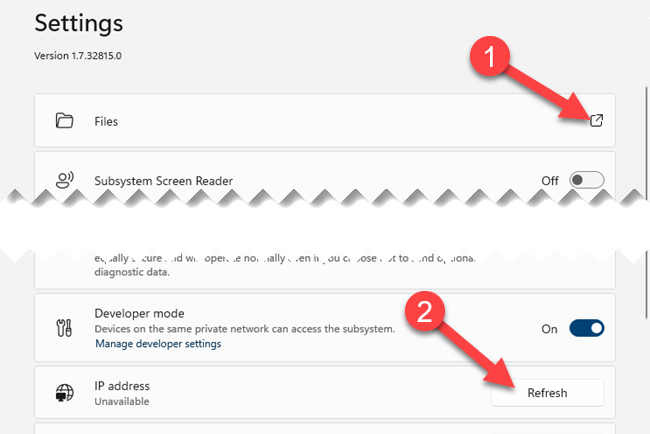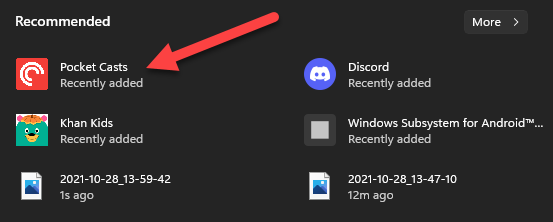Windows 11 supports Android apps, but there's a pretty big catch---they're only officially available from the Amazon Appstore. The good news is you can sideload Android apps on Windows 11. We'll walk you through the process.
The bad news is sideloading apps on Windows 11 is not as straightforward as it is on Android devices. We'll need to dip our toes into ADB (Android Debug Bridge) and run some commands in Windows Terminal.
What You'll Need
Before we get started sideloading, there's quite a bit you'll need. If you already have the Amazon Appstore up and running and you just want more apps, you can skip past this section.
Most importantly, you need to be on the Windows Insider Beta channel, build 22000.282 or higher. Here's how you can switch between channels---but beware, the beta channel isn't completely stable and we don't recommend using it on your primary PC.
Next, your Windows 11 PC must have hardware virtualization enabled. Windows 11 essentially runs Android in a virtual machine, which is why this is necessary. You can check if your PC has virtualization enabled by going to the "Performance" tab in the Task Manager. (You can press Ctrl+Shift+Esc to open the Task Manager.)
If hardware virtualization isn't enabled, you may need to enable Intel VT-X in your computer's UEFI firmware (BIOS). If your system has AMD hardware instead, look for AMD-V in your computer's UEFI firmware settings.
If you have all of these things, you're ready to proceed! Now is a good time to reboot your PC before we go any further, just to make sure everything is applied correctly.
First, Set Up ADB
The key to sideloading Android apps in Windows 11 is ADB (Android Debug Bridge). Without ADB, the Windows and Android filesystems can't talk to each other. That means there would be no way to get an APK file into the Android filesystem. Let's change that.
We've outlined the steps to set up ADB on your Windows device in a dedicated guide. For our purposes, you only need to follow the instructions in Step One, which will get the appropriate files downloaded and ready for sideloading apps.
How to Sideload Android Apps
First, you will need an APK file to install. A trusted source for APK files is APKMirror.com. Pay attention to the type of file you download. We want an APK, not an app bundle. Remember where you put the downloaded APK.
Next, open the "Windows Subsystem for Android" from the Start Menu. You can simply search for it by name to find it.
In the Windows Subsystem for Android, toggle on "Developer Mode."
Next, we need to find the IP address of the Android instance. To do this, open "Files" from the Windows Subsystem for Android. After it opens, click "Refresh" for "IP Address." Do not close the Files app.
Now we can open ADB and begin sideloading. Launch "Command Prompt" from the Start Menu and change the directory to where you unzipped the platform-tools. You can do this by entering the command below, replacing the file destination with your own:
CD C:\Program Files\platform-tools
Next, we'll connect to the Android instance. Enter the command below, using the IP address that appeared earlier.
adb connect [IP address]
The next step is to install the APK. Use the command below and replace the path with the destination of the APK file you downloaded earlier (keep the quotes).
adb install "C:\Users\joefe\Downloads\com.shiftyjelly.pocketcasts.apk"
If everything goes right, you'll see "Success" and the app will be available in the Start Menu!
Repeat this same process for any app or game you can't find in the Amazon Appstore. Keep in mind that Google apps may not work correctly if sideloaded, as they sometimes require additional services. Other than that, you should be able to get pretty much any Android app up and running in Windows 11.