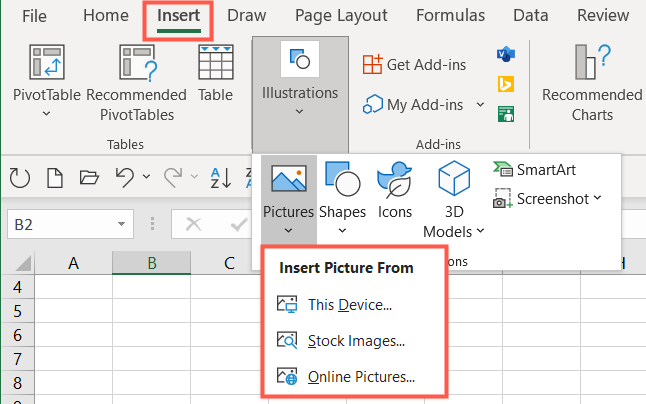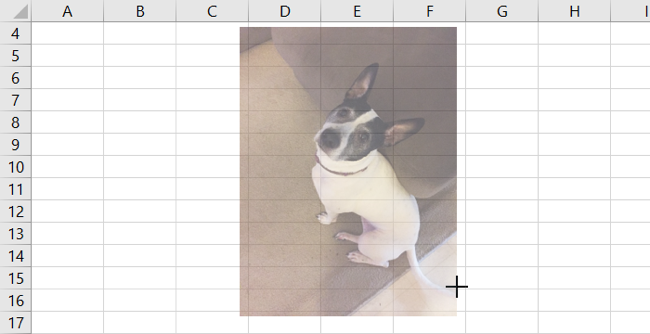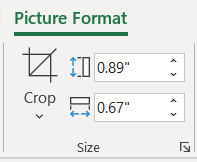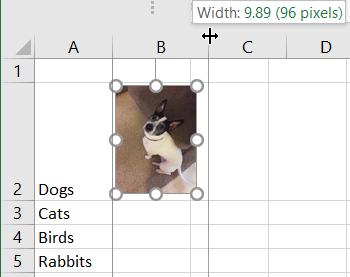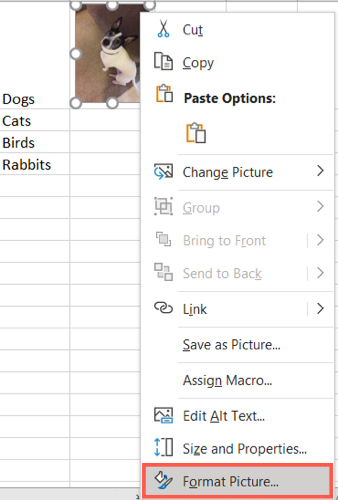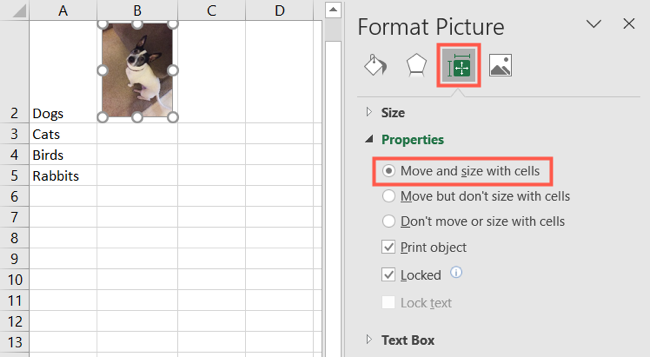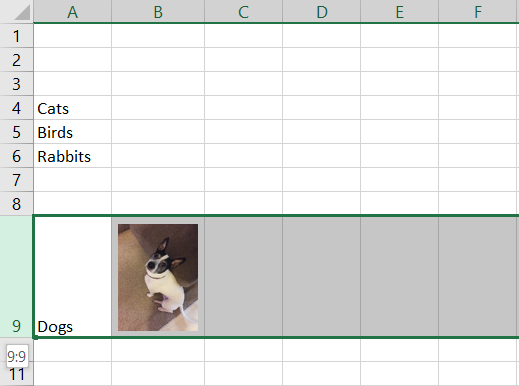Read update
- Microsoft added a dedicated IMAGE function to the Beta Channel for Office Insiders. If you're enrolled in the program, you can try it out now.
Sometimes pictures have places in Excel spreadsheets just like in Word documents. Whether you want to add a logo, photo, or illustration, you can easily insert a picture in Microsoft Excel.
When you add an image in Excel, you can drag it wherever you like and resize it however you want. Unfortunately, Excel currently doesn't offer a feature to insert an image directly into cell like Google Sheets does. But that doesn't mean it can't be done. Let's look at inserting your picture both ways in Excel.
UPDATE: 8/29/22
Microsoft added a dedicated IMAGE function to the Beta Channel for Office Insiders. If you're enrolled in the program, you can try it out now.
How to Add a Picture in a Spreadsheet
Because you can move an image around your spreadsheet where you want it, you don't have to select a cell before inserting it.
Simply go to the Insert tab and click the Illustrations drop-down arrow. Next, click the Pictures drop-down arrow and choose where you want to grab the image from, This Device, Stock Images, or Online Pictures.
The picture will pop into your sheet at its original size. From there, you can drag to move it to a new spot or drag an edge or corner to resize it.
You have additional formatting options for your image as well. Select your picture and head to the Picture Format tab that displays.
With tons of tools, you can do everything from remove the background and change the contrast to add a border and make the edges glow.
How to Insert a Picture in a Cell
As mentioned, Excel doesn't currently offer a feature to insert a picture directly into a cell. But you can still do it by resizing the image to fit the cell and then setting it to move with the cell.
Follow the same process as above to insert a picture in Excel. Then, click and drag a corner or edge to resize the image so that it fits within the cell where you want to place it. Alternatively, you can use the Size section in the ribbon on the Picture Format tab and use the Crop feature if necessary.
You can also resize the cell if needed by dragging to make the row or column bigger, depending on the image size and orientation.
You can snap the picture to the cell border by holding Alt as you drag the image.
Once you have the picture and the cell sized as you want them, right-click the image and select "Format Picture."
When the Format Picture sidebar opens, choose the Size & Properties tab and expand Properties. Mark the option for Move and Size with Cells.
Now if you insert rows or columns, move the cell, or hide the row or column, the image will move right along with its cell. Just keep in mind that if you resize the cell, the picture will resize with it.
If you want to insert a picture as your sheet background instead, learn how to print your Excel sheet with that background.