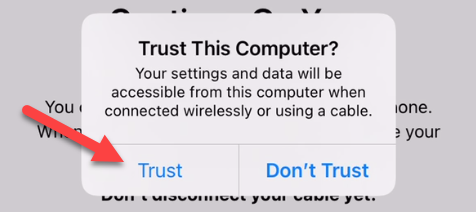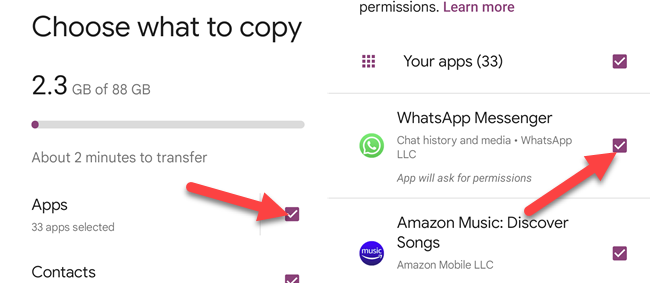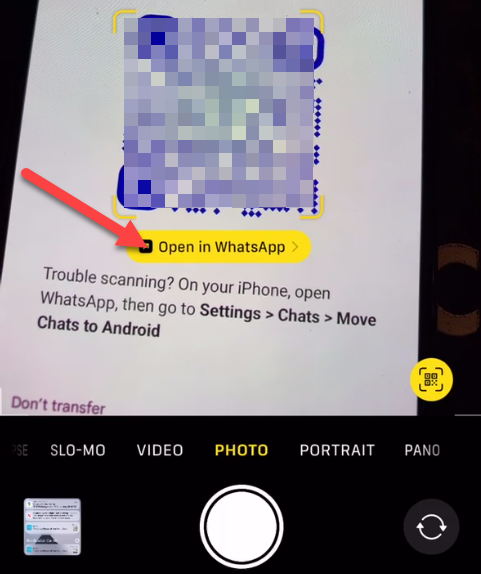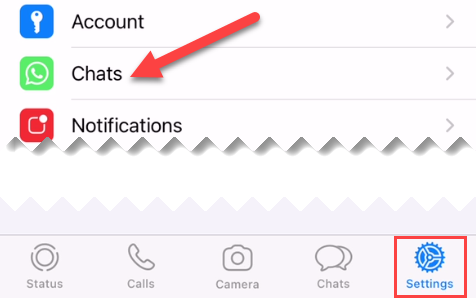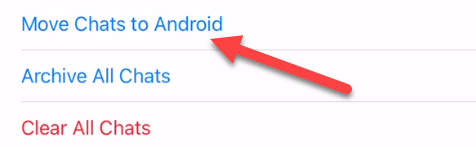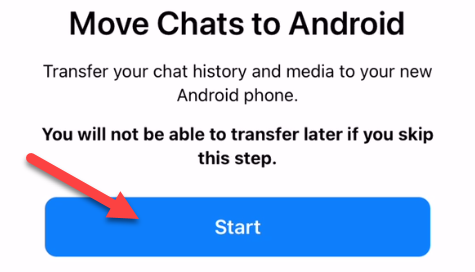WhatsApp is an extremely popular messaging service, but for a long time, it wasn't possible to transfer data between iPhone and Android. Thankfully, WhatsApp now offers this feature. We'll show you how to transfer your chat history.
Unlike many messaging services, WhatsApp doesn't keep your chat history in the cloud. When you sign in on a new device, your old conversations won't be there. That's why the ability to transfer chats between devices is so important. Let's do it.
There are a couple of things you will need. First, the Android device must run Android 12 and, most importantly, it can't be set up yet. The transfer process must be performed during the initial phone setup process.
You will need one piece of hardware for this to work---a USB-C to Lightning cable. If you don't have one, you can grab one for around $15 on Amazon.
We'll begin with your shiny, new Android phone that has not been set up yet. Connect the device to the iPhone with the USB cable. During the setup process, you will be asked to trust the "Computer"---your Android phone. Tap "Trust" on the iPhone.
Next, you'll be asked what you want to restore from the iPhone. Make sure to select "Apps" and then "WhatsApp Messenger."
At this point, you'll see a QR code, which you can scan with the camera of your iPhone to open WhatsApp.
If the QR code doesn't work, open WhatsApp on your iPhone and select "Chats" from the "Settings" tab.
Next, select "Move Chats to Android."
Tap "Start" to proceed. The transfer time will begin on your Android device. Depending on how much data there is to move, it can take a few minutes.
Once that's complete, you can finish setting up the Android device. The backed-up apps will be downloaded on the device. After WhatsApp is installed, you can sign in and your entire chat history will be waiting for you. You're all set and ready to go!