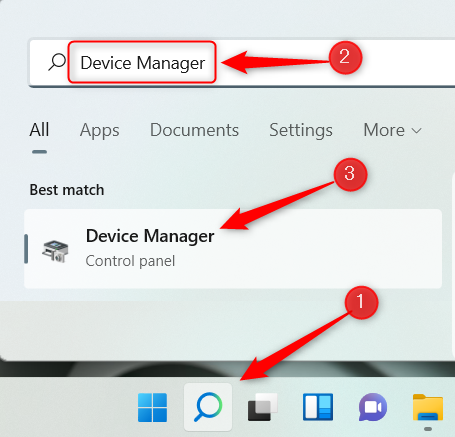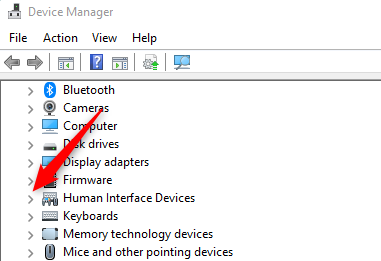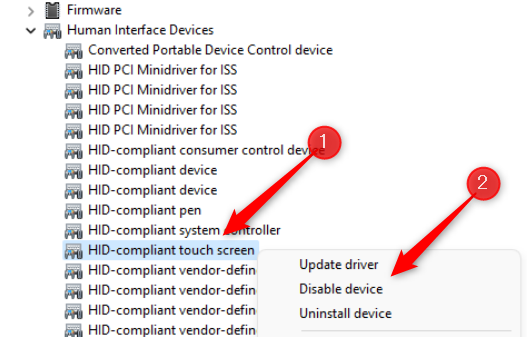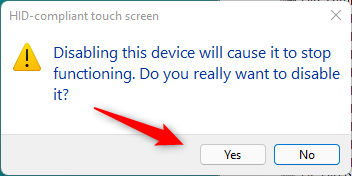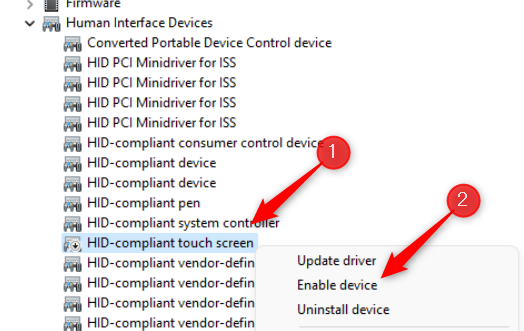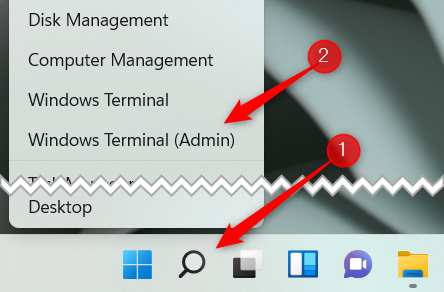Quick Links
The touchscreen feature, available on certain Windows 11 PCs, is certainly a great feature, but it's also a great way of collecting a large number of fingerprints on your screen. Tired of cleaning your screen? Disable touchscreen.
Disable (or Enable) Touchscreen Using Device Manager
You can disable touchscreen on Windows 11 by using Device Manager. To get started, click the Windows Search icon in the taskbar, type "Device Manager" in the Search bar, and then click Device Manager from the search results.
In Device Manager, locate Human Interface Devices and then click the right arrow next to it.
In the list that appears, find HID-Compliant Touch Screen. Right-click it and then select "Disable Device" from the context menu.
In the dialogue box that appears, click "Yes" to confirm you really want to disable touchscreen.
Touchscreen is now disabled.
If you want to reenable it later, simply right-click HID-Compliant Touch Screen in Device Manager and then click "Enable Device" in the context menu.
Touchscreen is now reenabled.
Windows 11's user interface features aren't for everyone. You may also want to disable Snap Layouts.
Disable (or Enable) Touchscreen Using Windows Terminal
You can also run a command in Windows Terminal to disable touchscreen. To do this, you'll need to launch Windows Terminal as an admin. Right-click the Windows icon in the taskbar (or press Windows+X) to open the Power User menu. Next, click "Windows Terminal (Admin)" near the middle of the menu.
In Windows Terminal, run this command:
Get-PnpDevice | Where-Object {$_.FriendlyName -like '*touch screen*'} | Disable-PnpDevice -Confirm:$false
Once you run the command, touchscreen will be disabled. To reenable touchscreen, run this command:
Get-PnpDevice | Where-Object {$_.FriendlyName -like '*touch screen*'} | Enable-PnpDevice -Confirm:$false
Touchscreen will now be reenabled.
If you decide you like the touchscreen but you find the autocorrect feature annoying, you can turn off autocorrect on the Touch Keyboard.