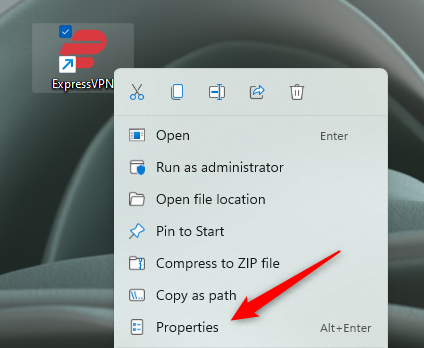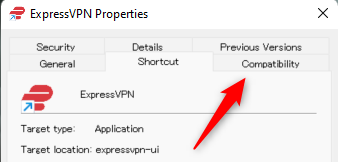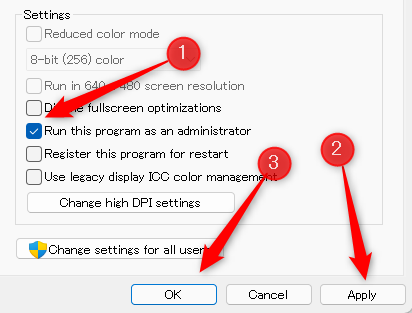When you open an application on Windows 11, it opens with standard permissions by default. If you find yourself constantly opening an app as an admin, you can skip those extra steps by making it always open with admin rights.
How to Run an App as Admin by Default on Windows 11
First, you'll need to locate the executable file of the app you want to always open with elevated privileges. This can be the file in File Explorer, or it can be the app's desktop shortcut.
Once you've located the file, right-click it to display its context menu. Next, click "Properties" or just press Alt+Enter.
The app's Properties menu will appear. If you opened the app's Properties menu from the EXE file in File Explorer, you'll be in the General tab. If you opened it from the desktop shortcut, you'll be in the shortcut tab.
Either way, click the "Compatibility" tab.
In the Settings group of the Compatibility tab, check the box next to "Run this Program as an Administrator," click "Apply" to apply this new option, and then click "OK" to close the window.
Now the next time you run the program, it will open with admin rights by default.
Using this tip can save a lot of time and energy in the long run. If you're running a lot of processes on your machine and need to quickly see which ones are running with admin privileges, you can do that using Task Manager.