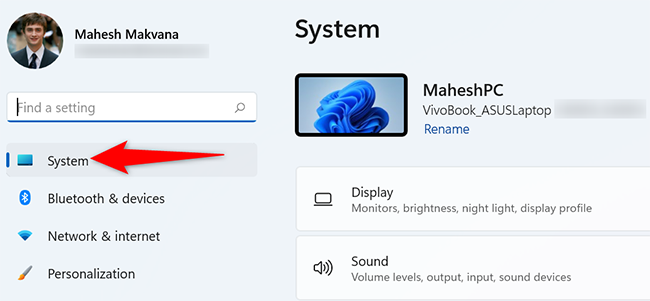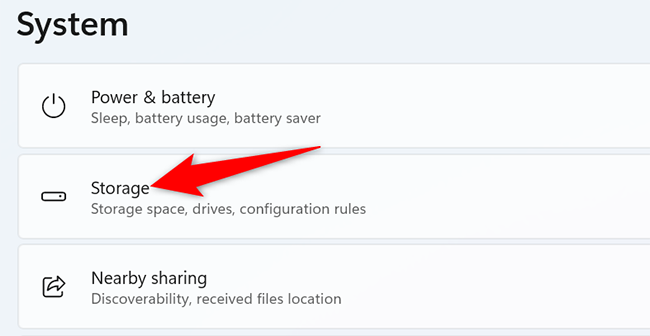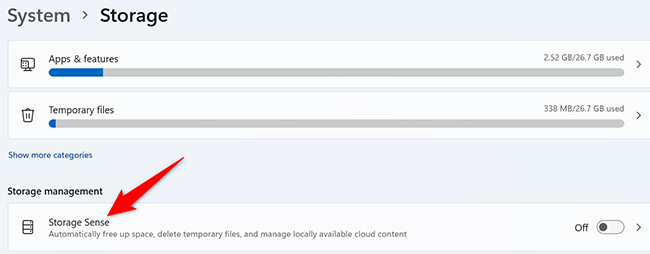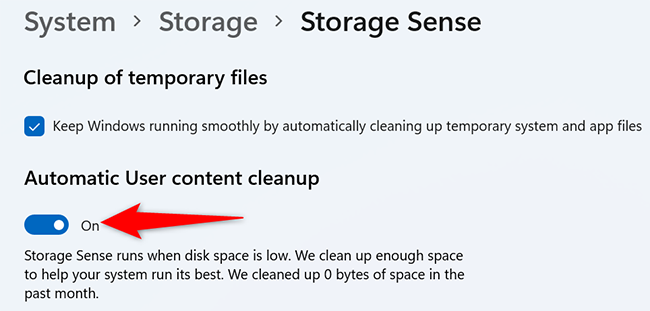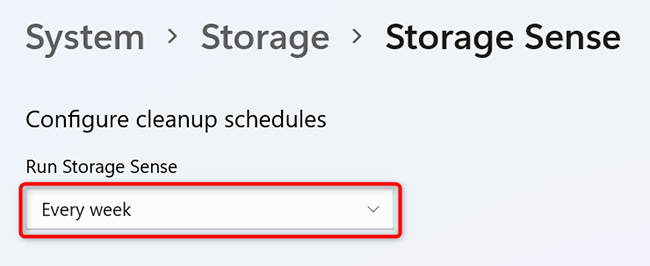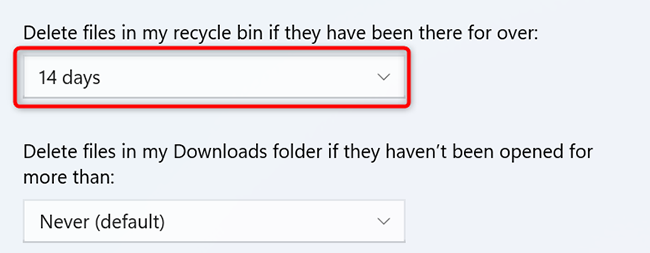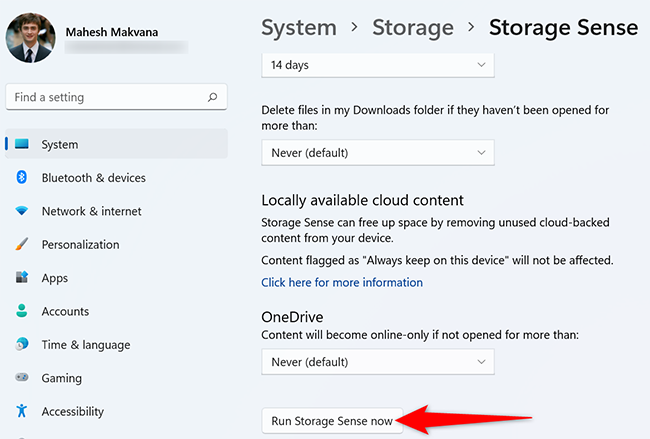To delete your files for good, you have to manually empty the Recycle Bin on your PC. If you find that task tedious, you can automate the process of clearing the Recycle Bin. We'll show you how to do that in Windows 11.
You can automatically clear the Recycle Bin in Windows 10, too.
Empty the Recycle Bin on a Schedule in Windows 11
To automatically delete the files in Recycle Bin, use Windows' Storage Sense feature. This feature helps clear various files on your PC, including downloaded and deleted files.
To start, first, open the Settings app. Do that by pressing Windows+i keys at the same time.
In Settings, click "System."
On the "System" page, scroll down and click "Storage."
On the "Storage" screen, in the "Storage Management" section, click "Storage Sense."
The "Storage Sense" page has an option called "Automatic User Content Cleanup." Turn this option on to enable Storage Sense.
On the same page, click the "Run Storage Sense" drop-down menu and select when you'd like to run this feature. Keep in mind that this option does not define how long your files should be in Recycle Bin for them to be considered for deletion. You will configure that option in the step below.
Choose the "Every Day," "Every Week," "Every Month," or "During Low Free Disk Space" option.
Then, to choose how long a file should stay in Recycle Bin before Storage Sense deletes it, click the "Delete Files in My Recycle Bin if They Have Been There for Over" drop-down menu and select an option.
Your options are "Never," "1 Day," "14 Days," "30 Days," and "60 Days."
Storage Sense affects other files on your PC, like your downloaded files. On the Storage Sense page, make sure you adjust how Storage Sense treats them.
To run Storage Sense right away, scroll down the "Storage Sense" page to the bottom and click "Run Storage Sense Now."
And you're all set. Storage Sense will now automatically empty the contents of your Recycle Bin at your specified interval.
While you're cleaning up your PC, consider learning other ways to free up disk space in Windows.