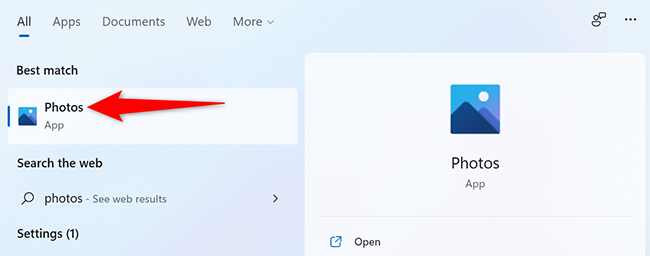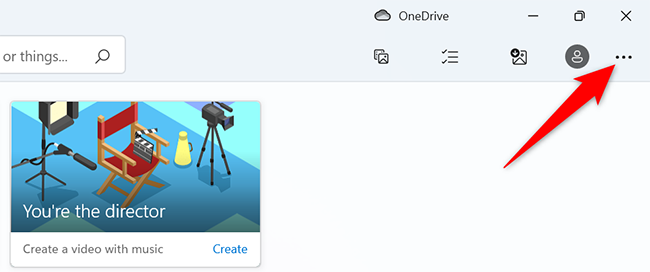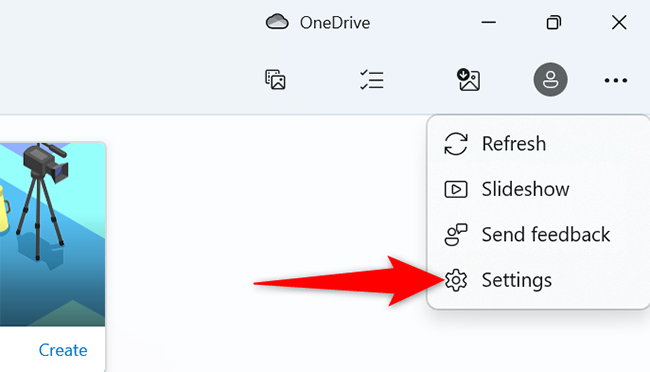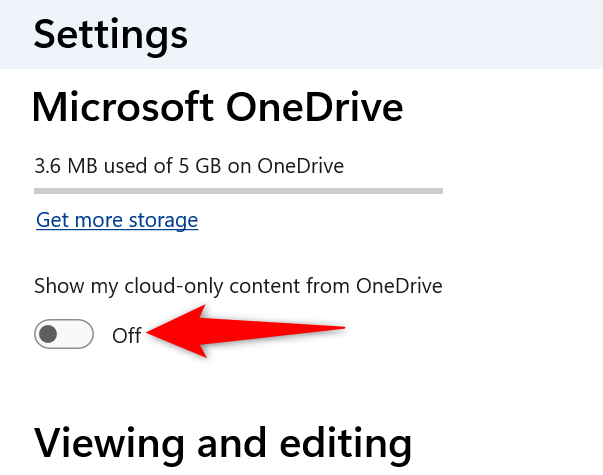In Windows 11, when you link your Microsoft account with your PC, the Photos app automatically shows the images from your OneDrive storage. If you'd like to hide these OneDrive images in Photos, you can. We'll show you how.
Prevent the Photos App From Showing OneDrive Images
To hide OneDrive images in Photos, first, open the Photos app on your Windows 11 PC. Do this by opening the "Start" menu, searching for "Photos", and clicking the app in the search results.
In the Photos app, at the top-right corner, click the three dots.
From the three-dots menu, select "Settings."
Scroll the "Settings" screen down to the "Microsoft OneDrive" section. Here, toggle off the "Show My Cloud-Only Content From OneDrive" option.
In the future, to unhide OneDrive images in Photos, simply toggle on the "Show My Cloud-Only Content From OneDrive" option again.
And you're all set. Photos will no longer display any images from your OneDrive storage. Your photo privacy is now in your own hands! If the Photos app continues to frustrate you, you can simply find a different app and set it as the default app for browsing images.
On Windows, did you know you can hide a file inside a picture? That's a cool little trick that doesn't even require a third-party app. You should check that out if you're interested.