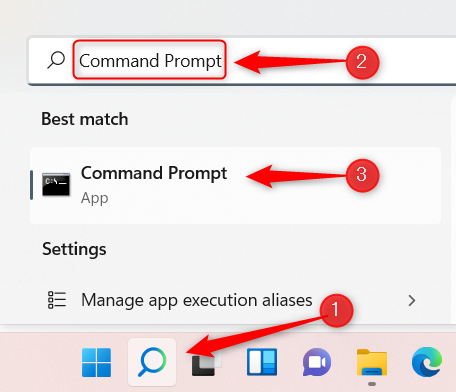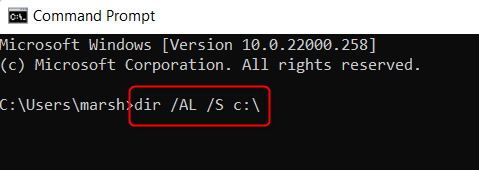Symbolic Links (Symlinks) are essentially shortcuts to another file or folder. If you are using a lot of symbolic links, you may want to quickly render a complete list of them for reference. Here's how.
What Are Symbolic Links?
Symbolic links are reference points for other files and folders. Imagine copying and pasting a file or folder, but instead of duplicating that content, it just links back to the source file or folder and opens it when accessed. This saves a lot of valuable storage space, and can also streamline workflows in certain situations.
There are two types of symbolic links you need to know about: Hard symlinks and soft symlinks. Both reference a specified file or folder, but when a soft symlink is accessed, the system redirects you to where the file or folder lives, whereas hard links make the system think the symlink is the actual file or folder.
How to View a List of Symbolic Links
You can view a list of symbolic links by running a command in Command Prompt. Open Command Prompt by clicking the Search icon in the Windows taskbar, typing "Command Prompt" in the Search box, and then clicking "Command Prompt" in the search results.
In Command Prompt, run this command:
dir /AL /S c:\
A list of all of the symbolic links in the c:\ directory will be returned. You can change the directory by replacing c:\ with whichever directory you want to get a list of symbolic links from. For example, if you wanted to get a list of symlinks in the d:\ directory, you would run:
dir /AL /S d:\
That's all there is to it.
If you're viewing a list of symbolic links on your PC, then you probably already know how to create and use them, as well. But this isn't a Windows-only feature---you can also use create and use them on Mac or Linux.