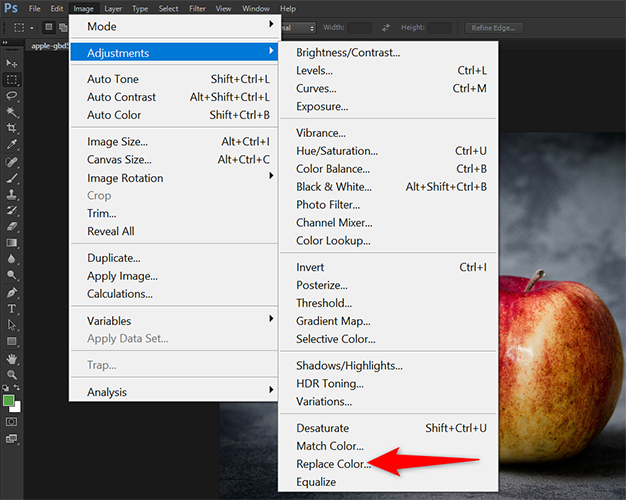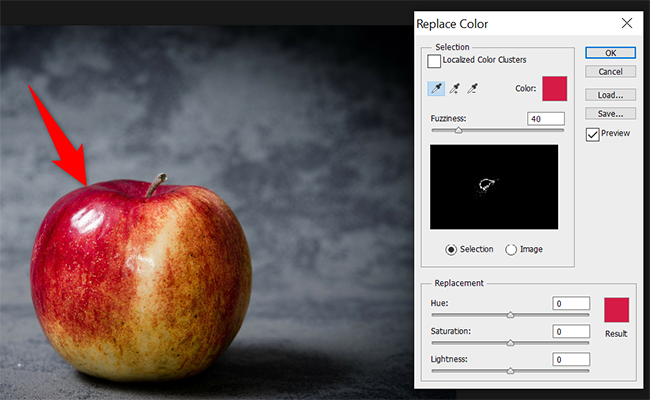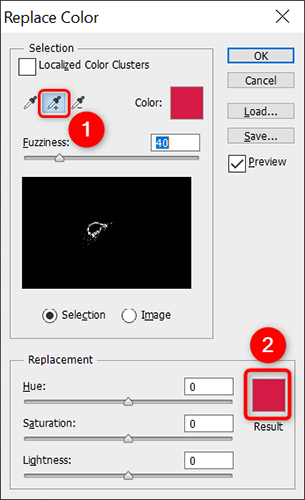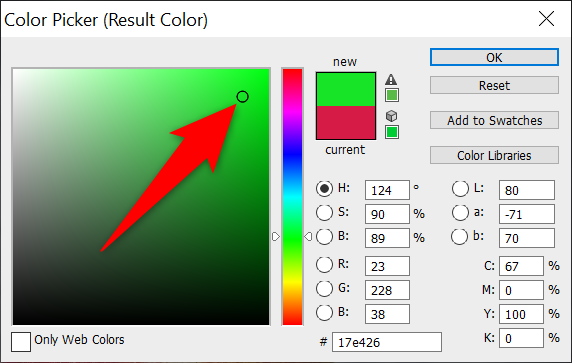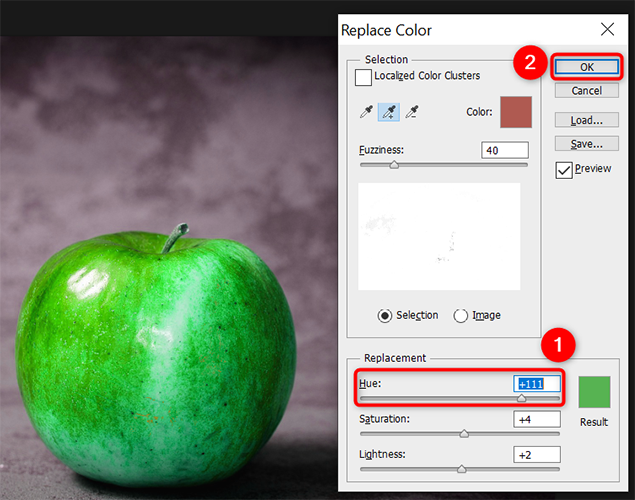Quick Links
Do you prefer a different color for an object in your photo? If so, use Adobe Photoshop's Replace Color tool to change the color. It's easy, and Photoshop does the heavy lifting for you. Here's how to do it.
Replace an Object's Color in Adobe Photoshop
To show you how to replace an object's color in Photoshop, we'll use the following image. We'll turn the red apple in this image into a green apple.
First, open the photo with Adobe Photoshop. If you have multiple photos you want to edit at the same time, you can open several images in the same document.
In Photoshop, from the menu bar at the top, select Image > Adjustments > Replace Color.
A small "Replace Color" window will appear. Keep this window open and click the color that you want to change on your photo. In this example, we'll click the pure red color on the apple as that's what we want to change.
On the "Replace Color" window, click the eyedropper icon with a plus (+) sign on it. Then, at the bottom, click the "Result" color to select the target color for your object.
From the "Color Picker" that opens, choose the target color for your object. If you're on Windows, you can use the Color Picker tool to grab a color from another image, and Mac has a built-in color value utility you can use as well. Then click "OK."
Use your mouse or trackpad and select your object on the photo. You will see your object's color changing in real time.
Back on the "Replace Color" window, drag the "Hue" slider to adjust the target color on your object. When everything looks good, in the "Replace Color" window, click "OK."
Your object's color is now changed.
And that's how you turn the objects in your photos to whatever colors you want. Very handy!
Changing someone's eye color is equally easy in Photoshop. Check that out if you'd like to do that.