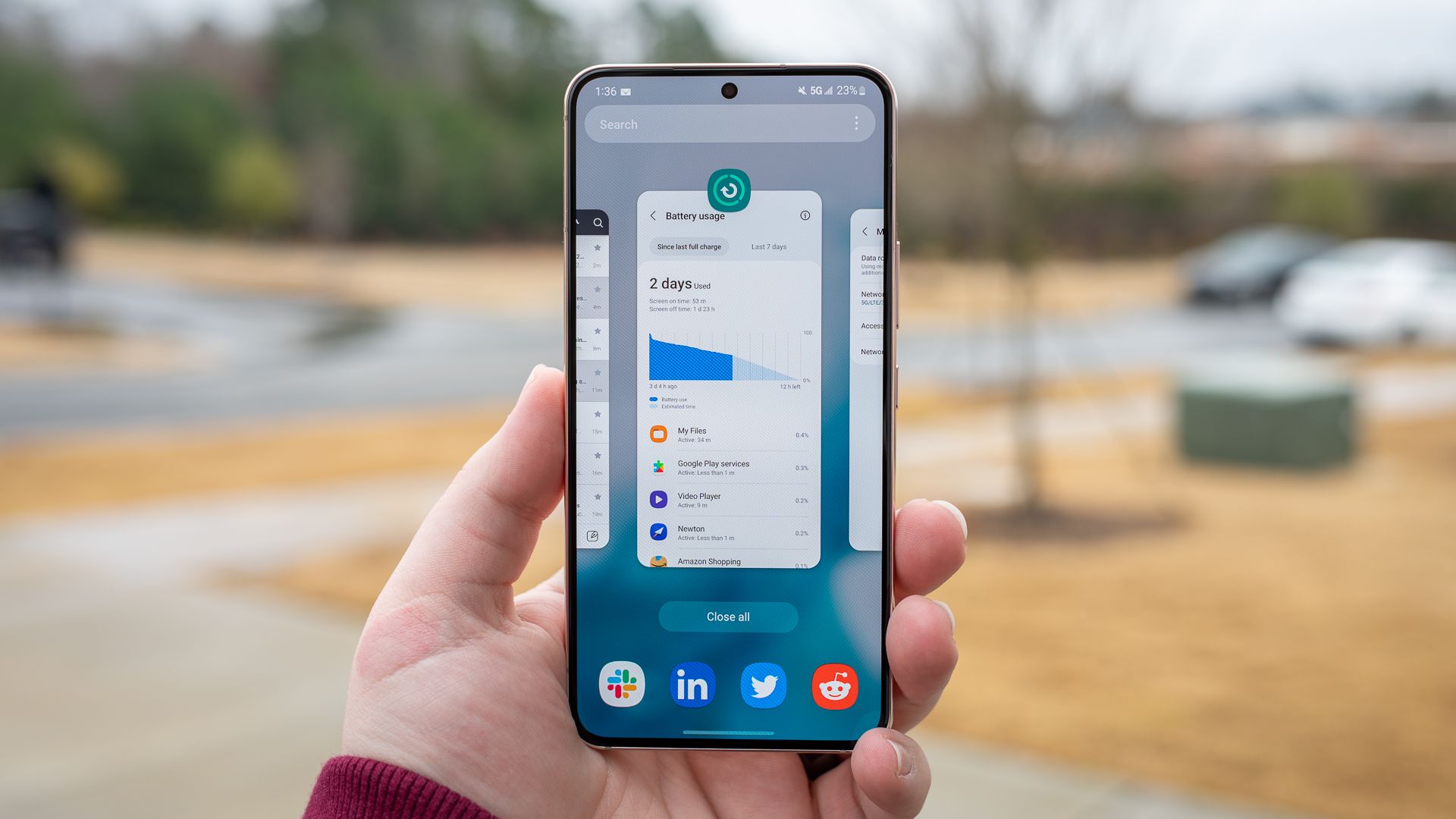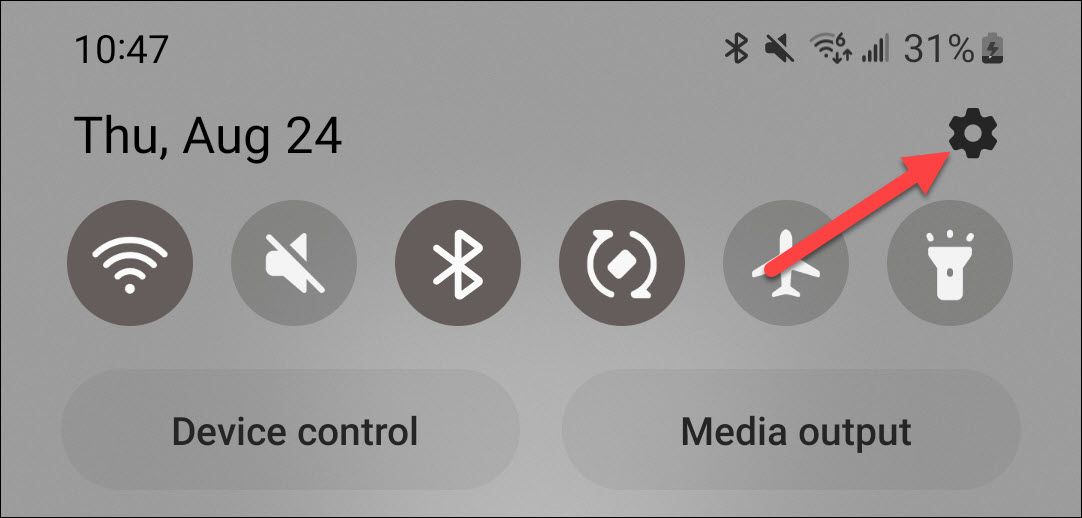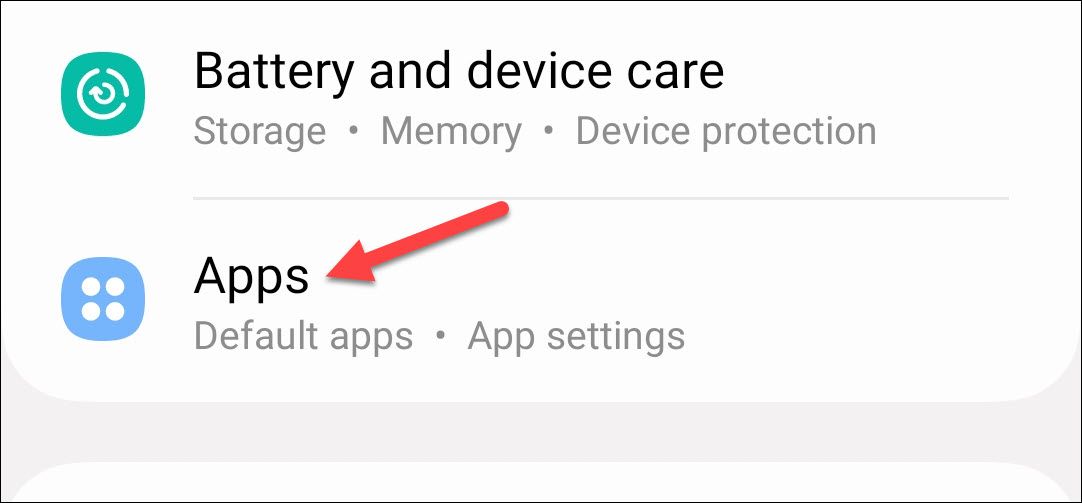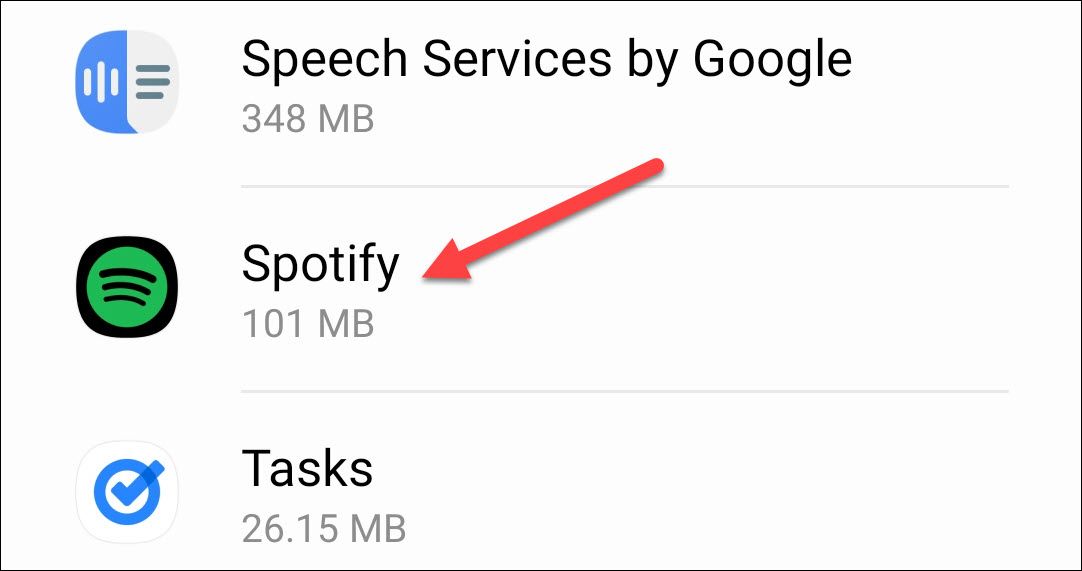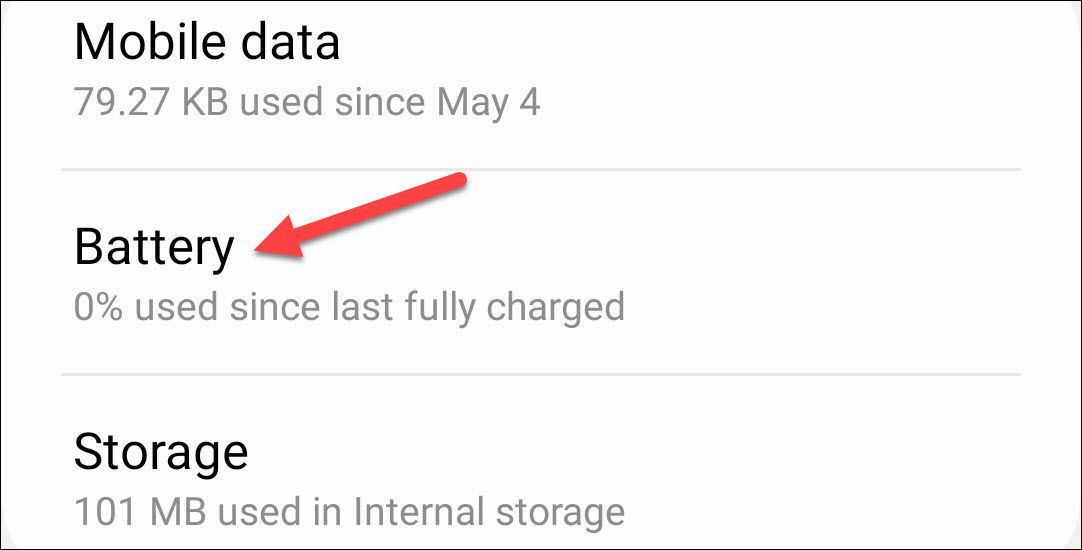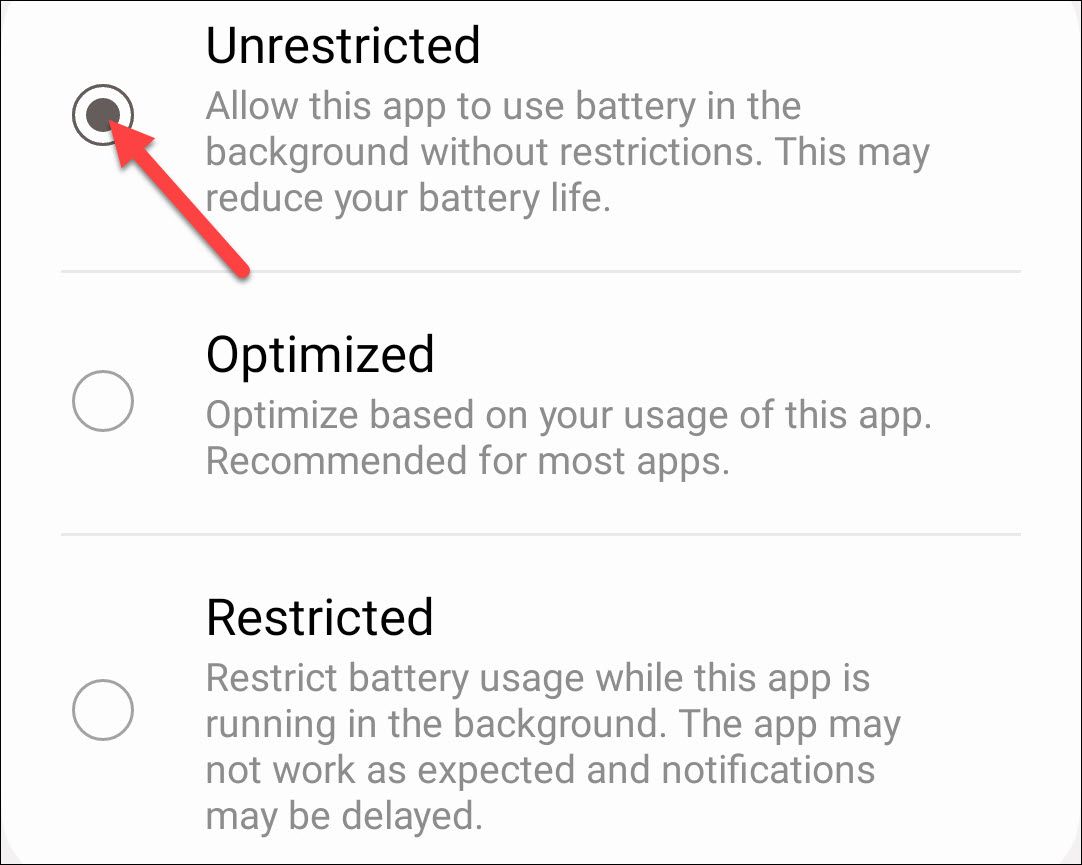Battery life is very important, but some Android phones try a little too hard to stretch it out. You may notice apps running poorly or missing notifications from being killed in the background. We'll show you how to stop that.
Why Does Android KIll Background Apps?
Android manufacturers have a choice. Allow apps to run freely in the background, which may harm battery life, or judiciously kill apps running in the background they think you don't need. If your phone takes the latter approach, you've probably missed notifications from apps being killed. It's very annoying.
This problem is so well-documented that the website "Don't Kill My App!" was created by app developers. They were sick of hearing complaints from users about their apps not working correctly when the culprit is the phone's battery "optimizations." The site ranks Android manufacturers by how badly they manage this. Samsung is a top offender, while Google is one of the best.
How to Stop It
The Don't Kill My App! website has specific instructions for a number of device manufacturers, but we'll show you a somewhat universal method that should work for most of them. This method alone may not be enough to solve all your problems, but it's a good start. We'll be demonstrating on a Samsung phone.
First, swipe down once from the top of the screen and tap the gear icon.
Scroll down and find "Apps."
Select the app that you've been noticing has been closing in the background
Scroll down and select "Battery" or "App Battery Usage" from the app info page.
Here, you'll see three options: Unrestricted, Optimized, and Restricted. To ensure the app is never killed in the background, you'll want to select the "Unrestricted" option.
That's pretty much it! There may be some other things at play here, but this method will work on every Android device. Simply find the app you are having trouble with and make sure it's not being optimized.