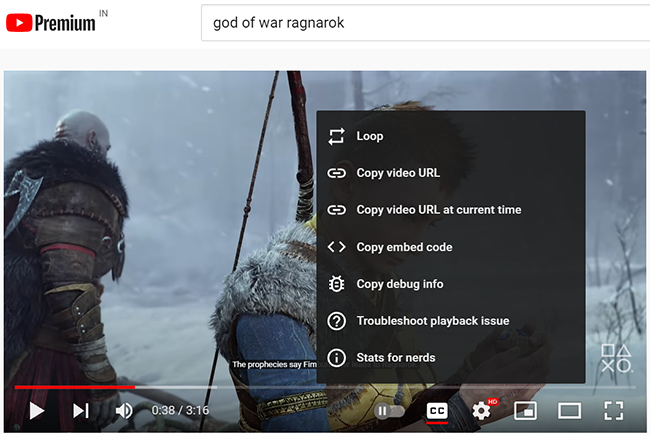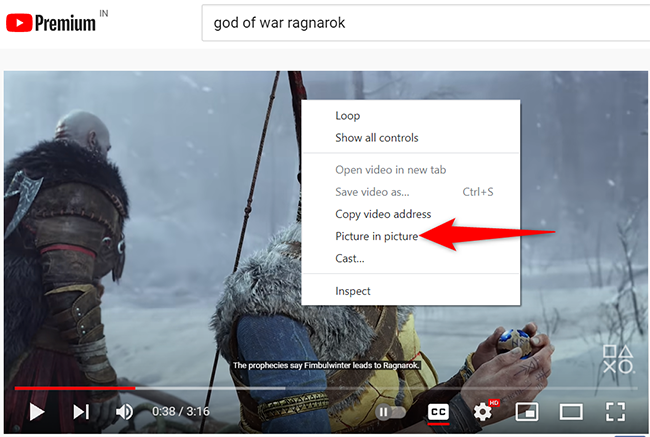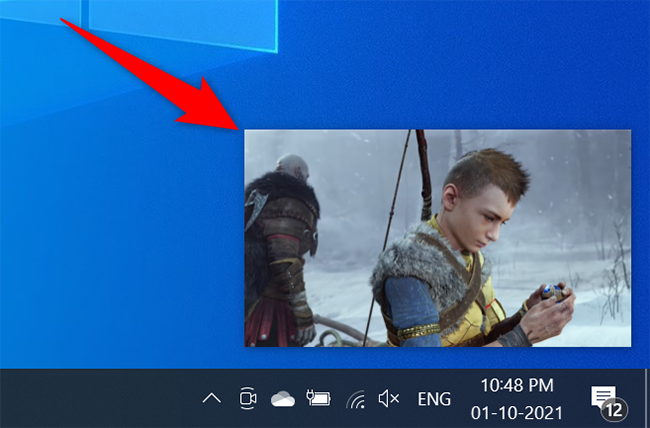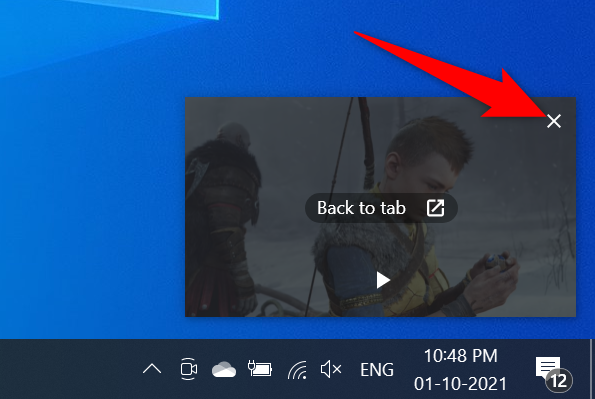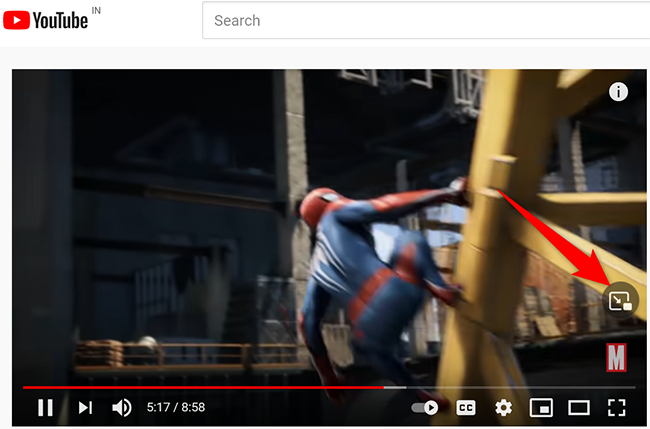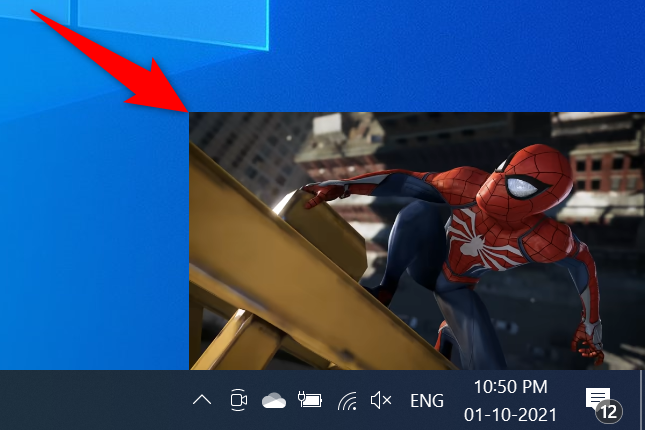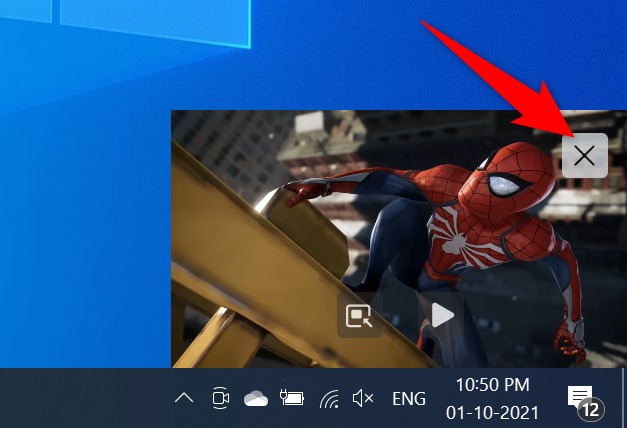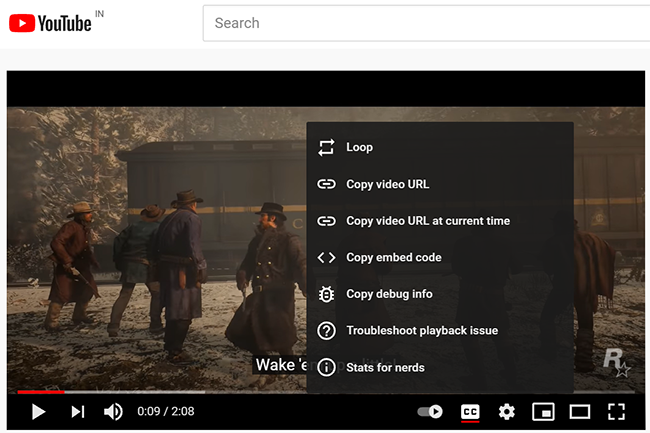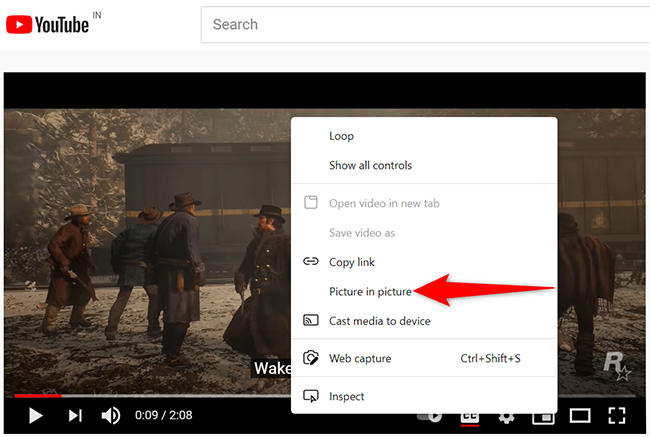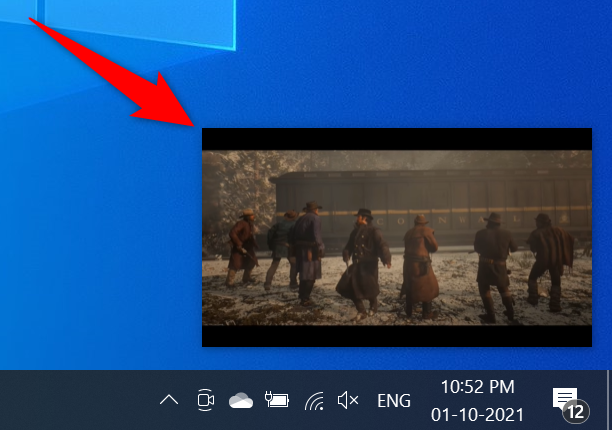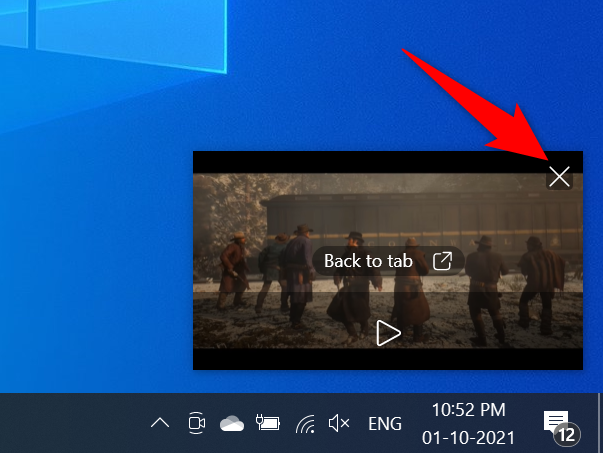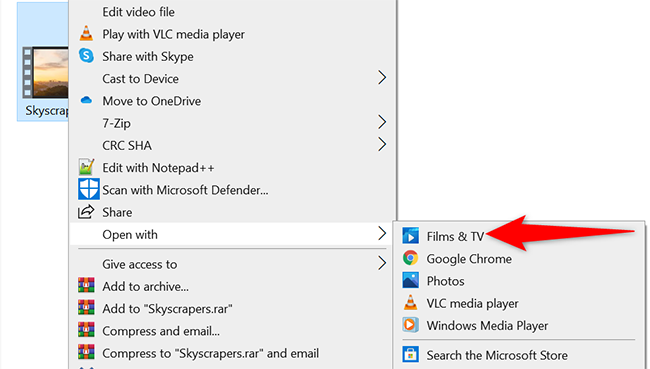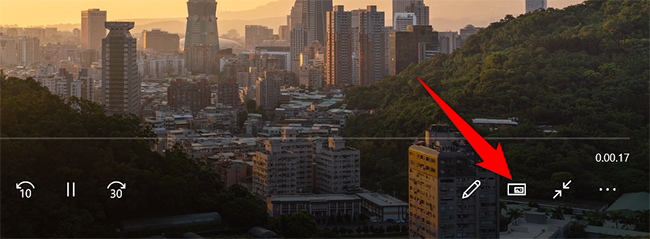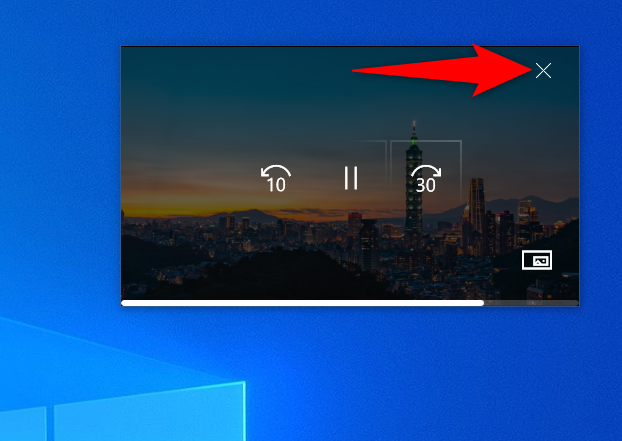Quick Links
With picture-in-picture mode, you can have your favorite video playing over other open windows on your Windows 11, 10, 8, or 7 PC. You can use this mode on some of the popular video sites including YouTube and Netflix.
Watch Online Videos in Picture-in-Picture on Windows
To watch an online video (such as a YouTube video) in picture-in-picture mode on your Windows PC, use a modern web browser like Chrome, Firefox, or Edge. These browsers offer the option to turn your online videos into floating windows on your PC.
In the screenshots below, we're using Windows 10. It works the same way, however, on Windows 11, Windows 8, and even Windows 7.
How to Use Picture-in-Picture Mode in Google Chrome
In Chrome, you can use either a built-in option or an extension to enable picture-in-picture mode for online videos. For the extension method, we have already written a guide so check that out. Here, we'll only focus on the built-in option.
To start, open Chrome and open the site where your video is located. We'll use a YouTube video here.
Start playing the video. Then right-click on the video and you will see a black menu. Do not select any option from this menu.
Right-click again on the video (outside of the black menu area) and you will see a new menu. From this menu, select "Picture in Picture."
And immediately, Chrome will detach your video and turn it into a floating window on your screen.
Your video will continue to play while you work with other apps on your PC. When you want to disable this picture-in-picture video, hover over the floating video and click "X" in the top-right corner.
And Chrome will turn off the picture-in-picture mode.
How to Use Picture-in-Picture Mode in Mozilla Firefox
Like Chrome, Firefox also has a built-in picture-in-picture mode.
To use this mode, first, launch the site where your video is located. Then start to play the video on that site.
To the right of the video, you will see a square icon with an arrow in it pointing to the bottom-right corner. Click this icon to activate the picture-in-picture mode.
Firefox will detach your video and add it as a floating window to your screen. You can now open other apps and windows while still being able to watch your video.
To turn off the picture-in-picture mode, hover over the floating video and click "X" in the top-right corner.
And that's it.
How to Use Picture-in-Picture Mode in Microsoft Edge
Microsoft Edge also comes with the picture-in-picture mode built into it. You can access this mode from the context menu for your videos.
To use the feature, open Edge and launch the site where your video is. Start to play the video.
When the video plays, hover your mouse over the video and right-click it. You will see a black menu; don't select any option from this menu.
Right-click outside of the black menu (but still on the video) and you will see a new menu. From this new menu, select "Picture in Picture."
And Edge will add your video as a floating window to your screen's bottom-right corner.
When you have finished watching the video and you want to close it, at the top-right corner of the floating video, click "X."
The above procedure may not work for all sites out there, like Vimeo. In those cases, use an Edge extension to enable picture-in-picture mode in your browser.
Watch Offline Videos in Picture-in-Picture on Windows
To watch your locally stored videos in picture-in-picture mode, use the built-in Movies & TV app available on Windows 10 and Windows 11. This app is also called Films & TV in some regions.
Start by opening the folder that has your video. Right-click your video, and from the menu that opens, select Open With > Movies & TV (or Films & TV).
In the Movies & TV app, at the bottom-right corner, click the "Play in Mini View" icon.
The app will detach your video and add it as a floating window to the top-right corner of your screen.
Your video will continue to play even when you change apps. When you want to close this floating video, hover your mouse over the floating video and click "X" in the top-right corner.
That's it.
If you're a Netflix viewer and you want to watch your favorite shows in picture-in-picture mode, then use Netflix's official app for Windows 10 and 11. In this app, when you play a video, you can click the picture-in-picture mode in the bottom bar to detach your video.
Did you know you can enable picture-in-picture mode on your handheld devices like iPhone and iPad, too?