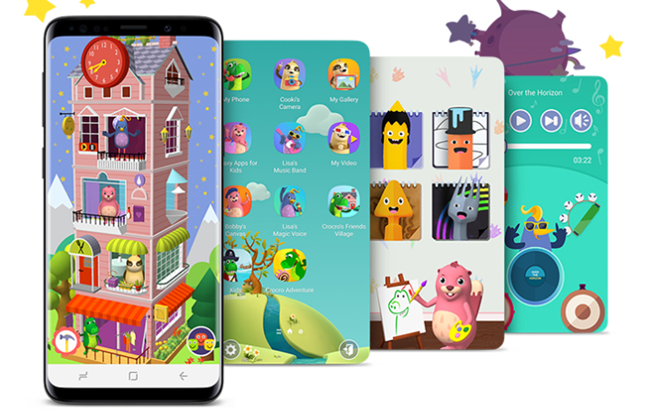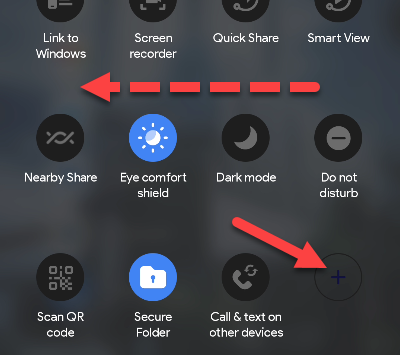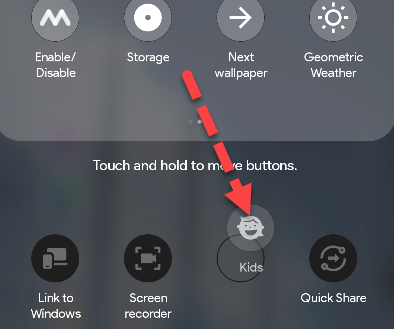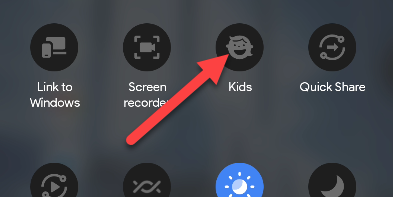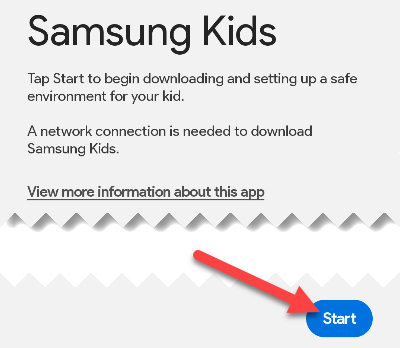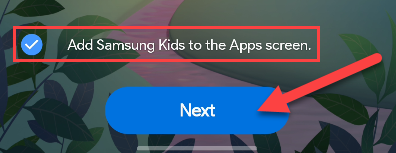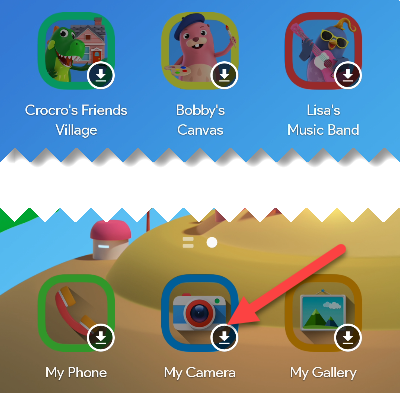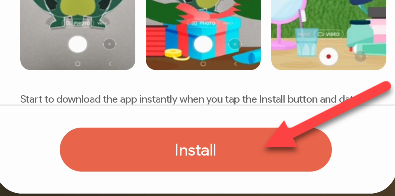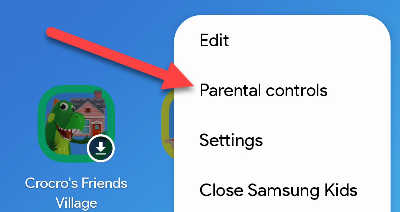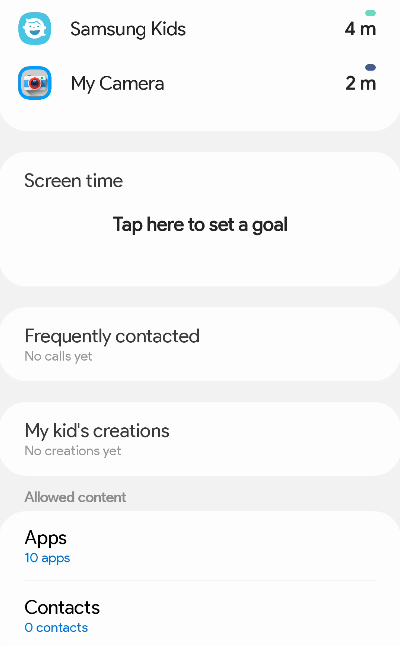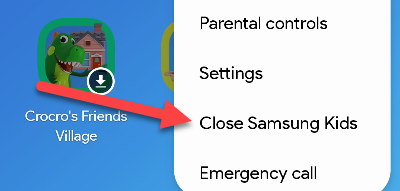Handing your precious smartphone to your kid can be scary. What are they going to get into? If you have a Samsung Galaxy phone, you can avoid this by giving them their own space in "Kids Mode."
There are plenty of tools to help protect your kid---and yourself from your kid---but not many go as far as Samsung's Kid Mode. If you give your Samsung phone or tablet to your kid often, it's worth setting up.
What Is Kids Mode on a Samsung Phone?
Samsung describes Kids Mode as a "digital playground" and that's pretty accurate. It's a special environment just for kids. Basically, it's a separate kid-friendly user profile, just like you might find on a TV or streaming service.
Kids Mode has a bright and fun theme that is simplified for kids. Your kid can create characters and access apps and games made specifically for them. Of course, it's not just a free-for-all. Parents can set up controls, app usage limits, and screen time limits.
Think of Kids Mode like a phone made specifically for kids that lives inside your Samsung device. It can be pulled out at any time.
How to Turn on Kids Mode
Kids Mode is accessed through the Quick Settings buttons, so that's where we'll start. Swipe down from the top of the screen twice to see the Quick Settings, then swipe to the right until you see an empty space with a + button.
Find the "Kids" button at the top and drag it down to the Quick Settings. Tap "Done" when the button is in place.
Now we can actually tap the "Kids" button from the Quick Settings to get started.
Tap "Start" on the first screen to download all the necessary components for Kids Mode.
You'll see a friendly introduction screen. Tap "Next" to proceed and enable "Add Samsung Kids to the Apps screen."
We're now in the Kids Mode environment. It works like a typical Android home screen. You'll see a bunch of apps on the screen, but they're not downloaded yet. You or your kid can tap the apps or games they want.
A Galaxy Store menu will pop up to confirm the "Install."
To access the Parental Controls, tap the three-dot menu icon in the top-right and select "Parental Controls."
You will need to use your fingerprint or another secure method to access the controls. Once you're in, you'll see the limits you can implement, info about usage, and content your kid created.
When you're ready to leave Kids Mode, tap the three-dot menu icon and select "Close Samsung Kids." You will need to use your fingerprint or another secure method to leave.
That's all the basics to Samsung's Kids Mode. You'll want to take some time customizing it to fit your needs. The nice thing about it is even if you don't go crazy setting it up, it's a very limited experience for your kid. Kids Mode is a great tool to use on any platform that has it.