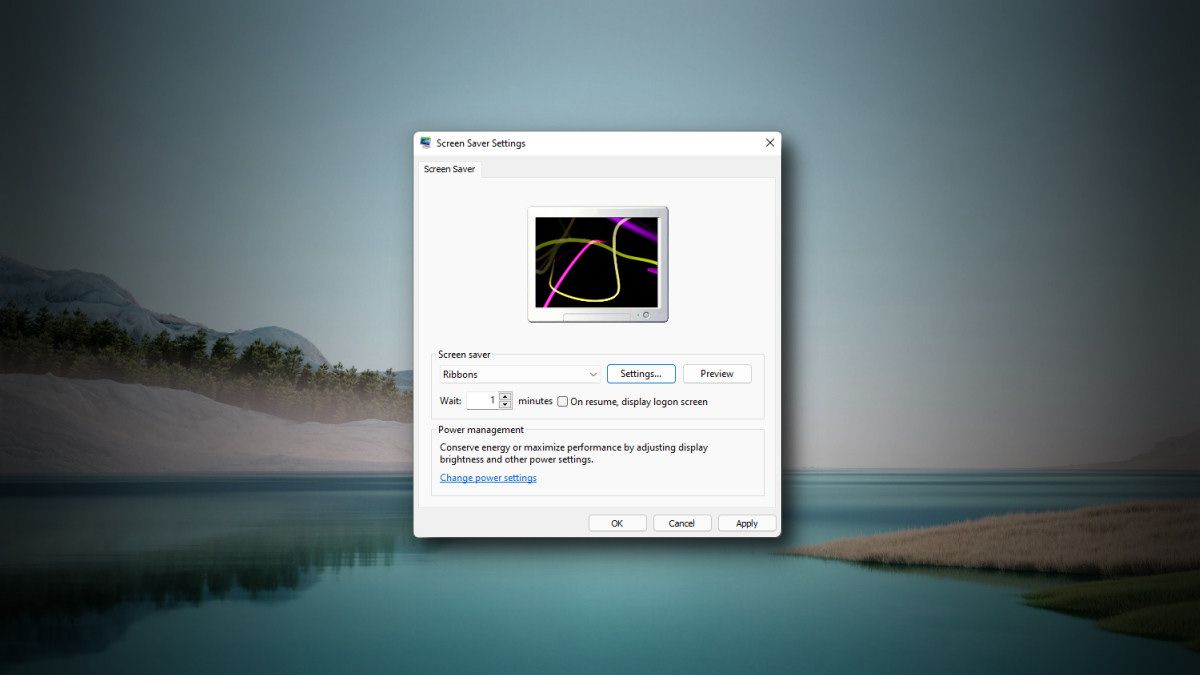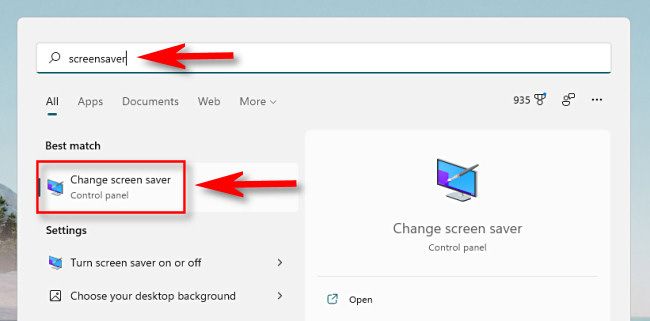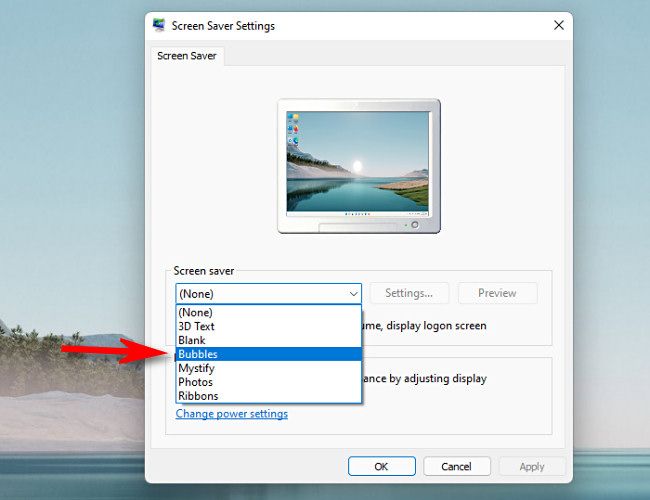Quick Links
Windows 11 received a big graphical overhaul to File Explorer, the Taskbar, Start, and more. Yet it ships with the same old screensavers as Windows Vista, including some dating back to Windows 3.0. Why aren't screensavers getting more attention?
Obsolete But Still Necessary in Windows
Screensavers originated in the CRT monitor era when a static image on your CRT could create a burn-in effect. This burn-in effect would permanently leave a residual image on your monitor. These days, most people used LCD panels with their Windows PCs, and screensavers are mostly obsolete.
Even so, Windows 11 still relies on screen savers to automatically lock your PC after a certain period of time. Also, some people still use them to display messages on their screens, show slideshows of images, or just add a personal touch to their machines. Why not give them a little refresh in the new operating system?
The Same Old Windows Vista Screensavers
As of October 2021, Windows 11 includes six screensavers by default, all of which shipped with Windows as far back as Windows Vista in 2007. In fact, one of the screensavers, Mystify, even originated in the first version of Windows to include screensavers, Windows 3.0 with Multimedia Extensions in 1991. Here's the full list of default screensavers in Windows 11:
- 3D Text: You type in words that appear moving on your screen in 3D.
- Blank: A black screen with nothing on it.
- Bubbles: Colorful bubbles bounce around over your desktop.
- Mystify: Colorful lines bounce around on a black screen.
- Photos: This shows a slideshow of images from a folder on your screen.
- Ribbons: Multicolored ribbons streak and swirl on a black screen.
It would be fun to see some new screensavers in Windows 11 that can take advantage of modern graphics processors. Or maybe new versions of Windows classics like Starfield Simulation and 3D Maze. Remember those?
If you're feeling nostalgic, the Internet Archive hosts a ZIP file that includes 10 classic screensavers from the Windows 98 and XP era that will still work in Windows 11. To install them, download the file, unzip it, and copy all of the .SCR files to
C:\Windows\System32
. You'll need to have administrator access to copy files to that folder.
But Wait---How Can I Set a Screensaver, Anyway?
In Windows 11, Microsoft has buried screensaver options. They still exist as a classic Control Panel window that you can find by searching for "Screensaver" in the Start menu. In the results, click "Change Screen Saver." Or you can search in the Settings app or Control Panel itself.
When the Screen Saver Settings window opens, use the drop-down menu to select a screensaver. You can preview each one with the "Preview" button.
When you find one you like, set the time in minutes using the "Wait" box, then click OK. When the time elapses, you'll see your screensaver in action. Feels warm and fuzzy, just like the old days. Now let's hope Microsoft adds some new screensavers in the future, because they're tons of fun.