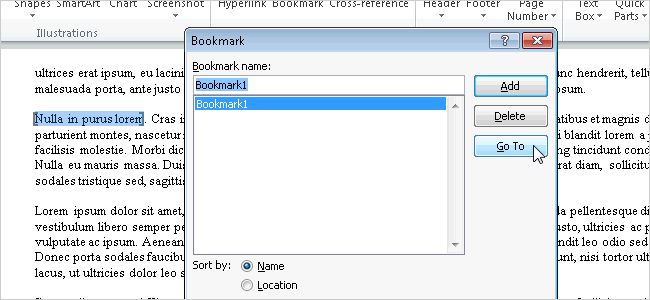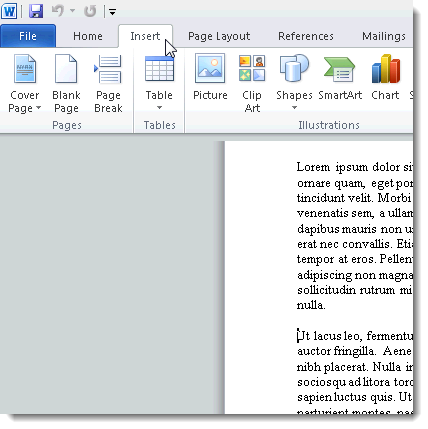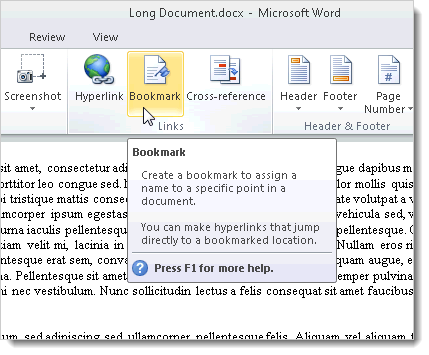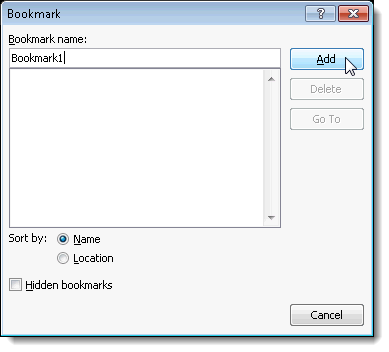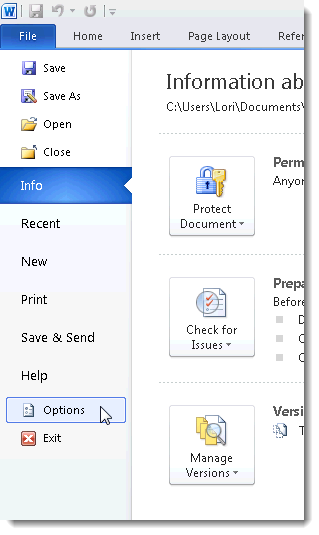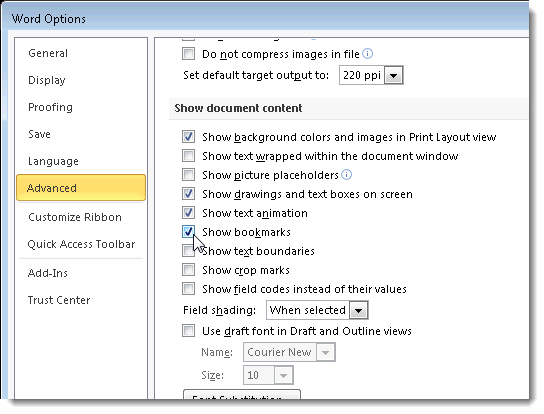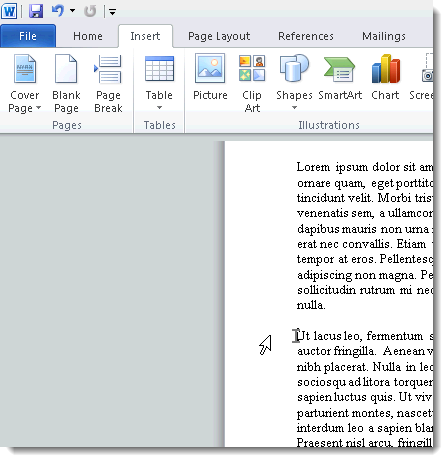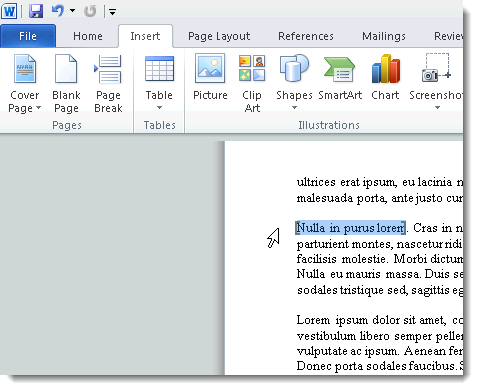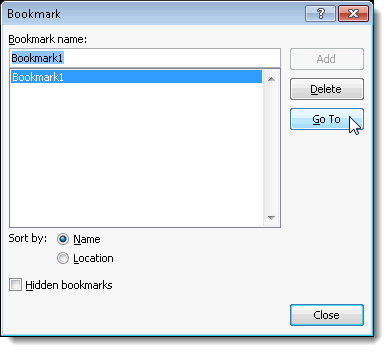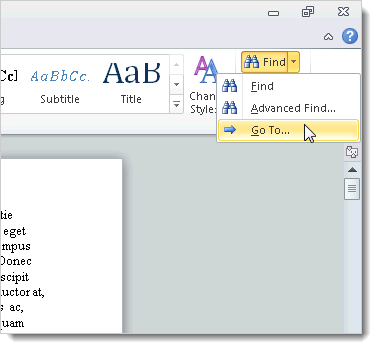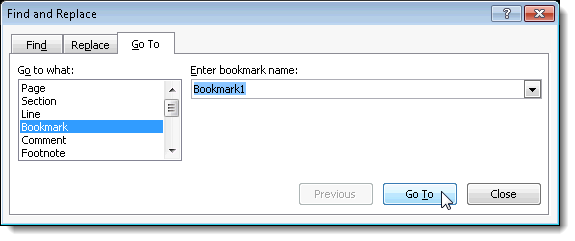If you work with long documents in Word and prefer not to use Master Documents or separate files, you can use bookmarks to jump to specific places in your document.
Inserting bookmarks in Word is like putting a bookmark in a book to mark your place. Bookmarks in Word are codes that are inserted into your document, but they are not visible (unless you make them visible) and do not print.
NOTE: This procedure works the same in Word 2007, 2010, 2013, and 2016, except where noted.
To insert a bookmark at a specific point in your document, insert the cursor where you want the bookmark and click the Insert tab on the ribbon.
NOTE: You can also highlight text where you want to place a bookmark.
Click Bookmark in the Links group on the Insert tab.
On the Bookmark dialog box, enter a name for the bookmark in the edit box below Bookmark name and click Add.
NOTE: Use a descriptive name for each bookmark to help you know what text is located at each bookmark. We just used "Bookmark1" as an example, although it is not the best name for a bookmark.
Bookmarks are not visible by default. To be able to view the bookmarks in your document, click the File tab and click Options.
NOTE: If you are using Word 2007, click the Office button and click Word Options at the bottom of the Office menu.
On the Word Options dialog box, click Advanced in the list on the left. On the Advanced screen on the right, scroll down to the Show document content section and select the Show bookmarks check box so there is a check mark in the box. Click OK to save your changes and close the dialog box.
If you placed the cursor at a specific point when inserting a bookmark, the bookmark displays as an I-beam, as pictured below.
If you selected text when inserting a bookmark, the selected text is surrounded by brackets indicating the location of the bookmark.
NOTE: Bookmark brackets are useful when you need to modify text or other content enclosed by a bookmark without deleting the bookmark itself.
To jump to a bookmark, you can use the same Bookmark dialog box you used to insert the bookmark. Access the Bookmark dialog box from the Insert tab as discussed earlier in this article. Select the desired bookmark from the list and click Go To. The Cancel button becomes a Close button you can use to close the Bookmark dialog box.
You can also jump to bookmarks using the Find and Replace dialog box. To use this method, click the Home tab on the ribbon and click the drop-down arrow on the Find button in the Editing group.
The Find and Replace dialog box displays with the Go To tab active. Select Bookmark in the Go to what list and select a bookmark from the Enter bookmark name drop-down list. Click Go To. The Find and Replace dialog box remains open after jumping to a location. Click Close to close the dialog box.
You can add bookmarks the the different sections in your document to make it quicker and easier to get to those sections. Because bookmark symbols are not printed, you can set up bookmarks for headings, images, paragraphs, and even items such as imported objects and audio files.