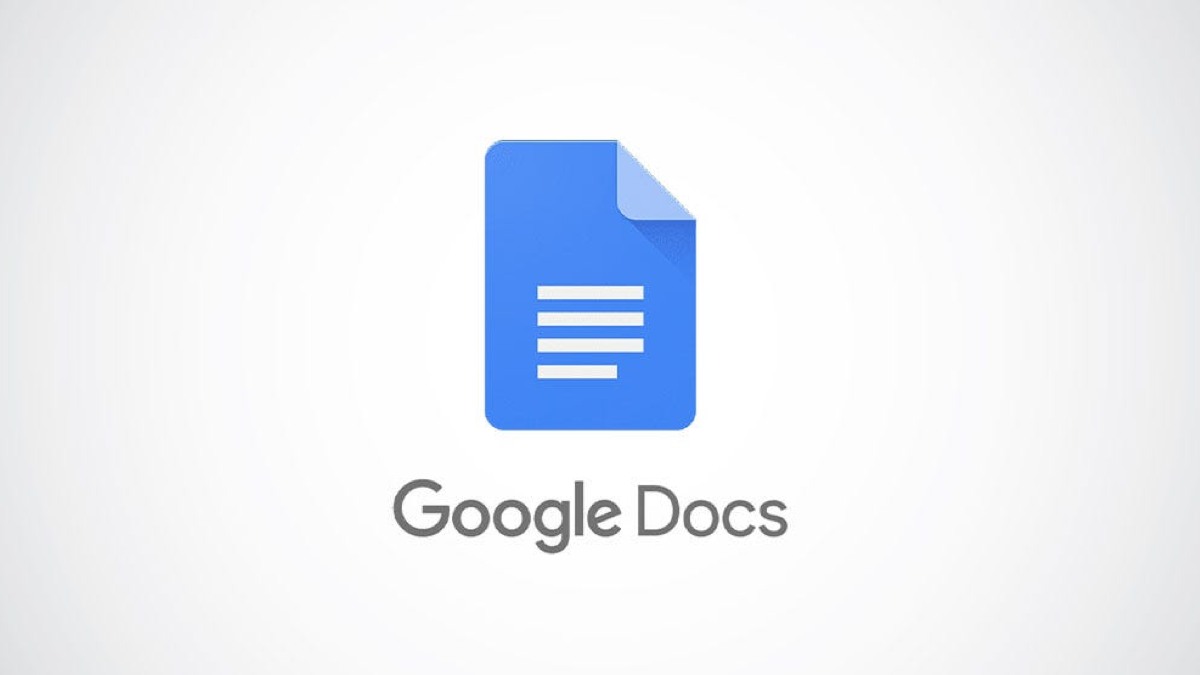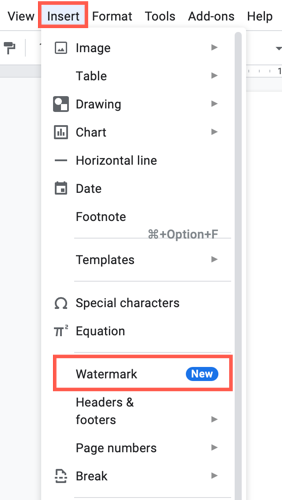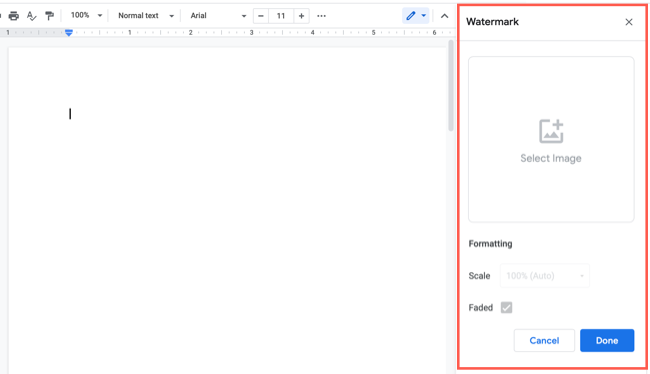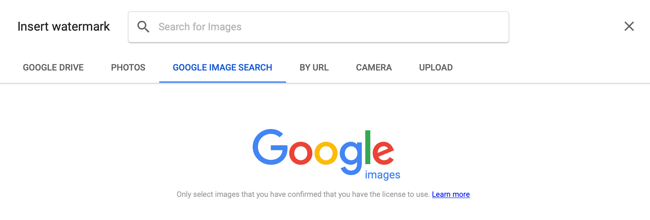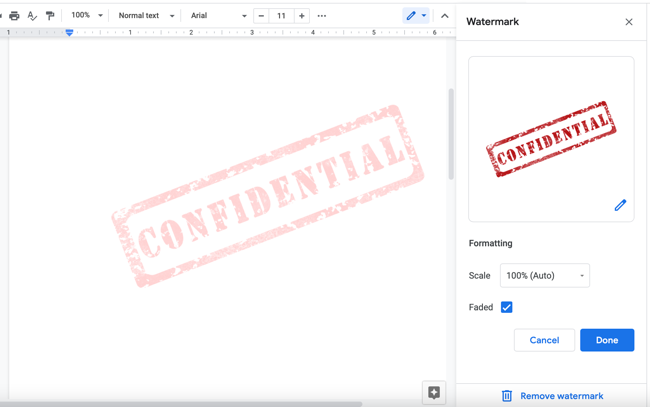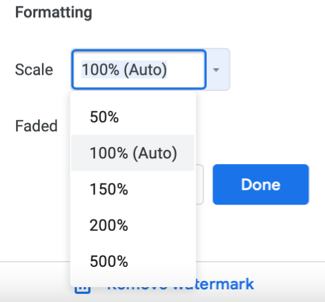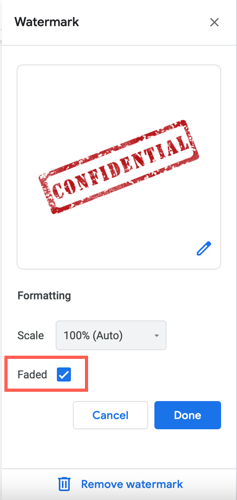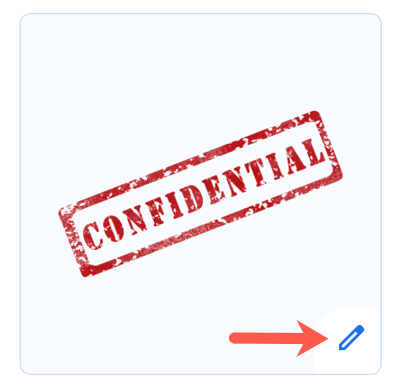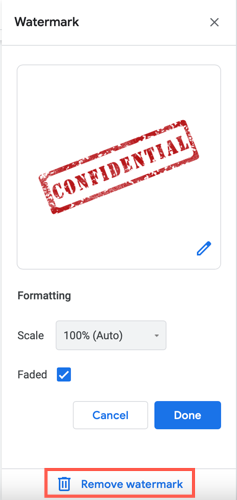When you want a logo or another transparent image as your document background, you can use a watermark. In Google Docs, you can insert an image watermark easily and have it automatically appear on each page of the document.
Insert a Watermark in Google Docs
Head to the Google Docs site, open your document, and click Insert > Watermark from the menu.
This displays the Watermark sidebar to work with your image. Click "Select Image."
Browse for and select the picture you want to use. You can choose from Google Drive or Photos, perform an image search, enter a URL, use your camera, or upload an image.
After you pick the image, it will pop into your document and also display in the sidebar for you to adjust if you like.
Below the image, you can use the Scale drop-down box to choose a size for the picture. You can scale it from 50 to 500 percent. By default, the scale is set to 100 percent.
Then, you can check or uncheck the box for Faded depending on if you want the image to be transparent or not.
Click "Done" when you finish making your adjustments. Your image watermark will appear in the center of each page in your document.
Edit or Remove the Watermark
If you want to use a different image or remove the watermark altogether, it takes just a few clicks. Open the Watermark sidebar once more by clicking Insert > Watermark from the menu.
To pick a different image, click the pencil icon on the image in the sidebar. Then locate the image as you did initially.
To delete the watermark, click "Remove Watermark" at the bottom of the sidebar.
Whether you want to use a watermark like "confidential" or display your company logo, it's easier than ever in Google Docs.