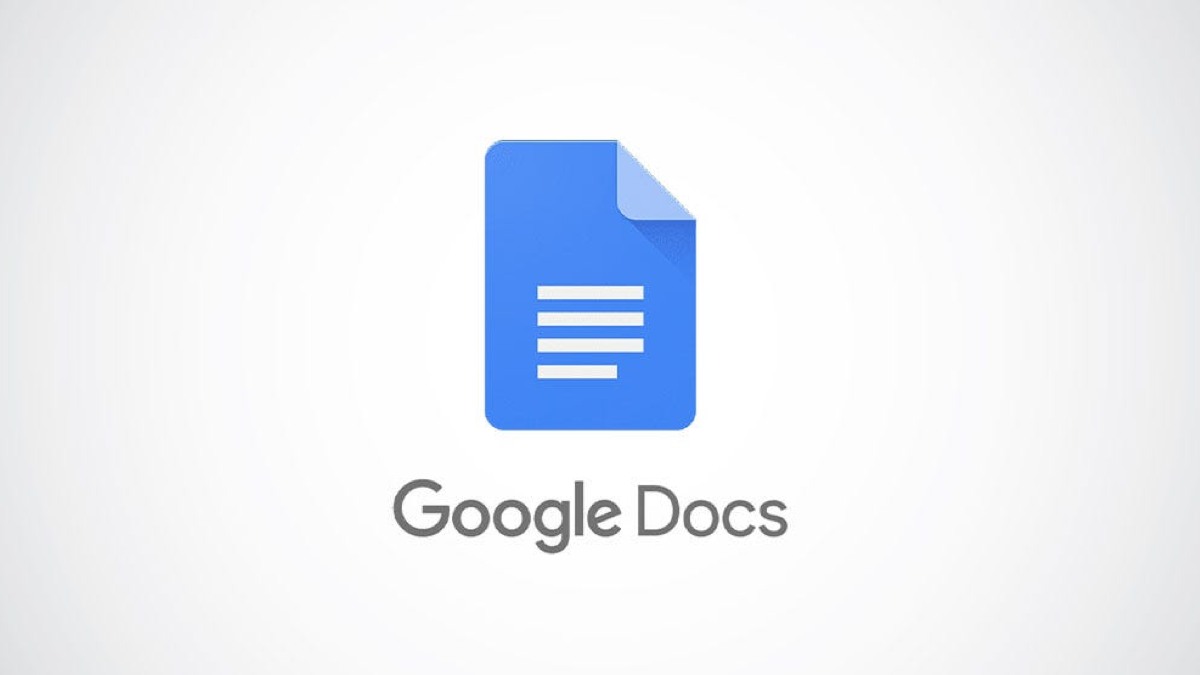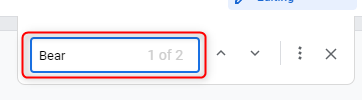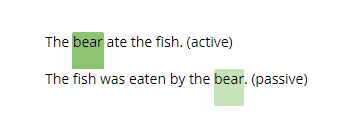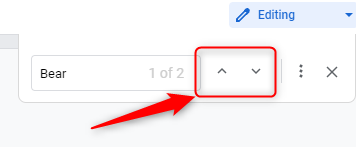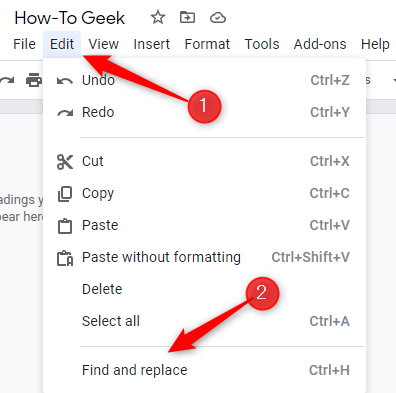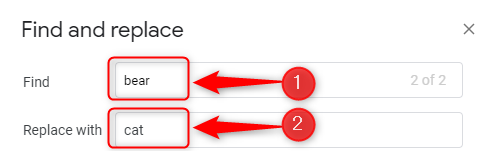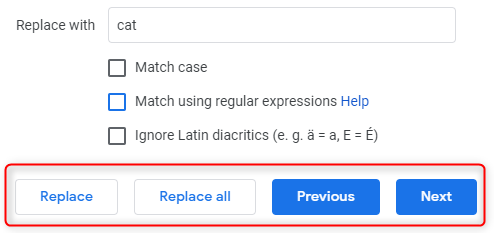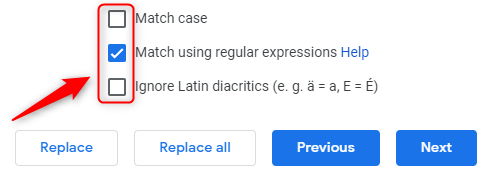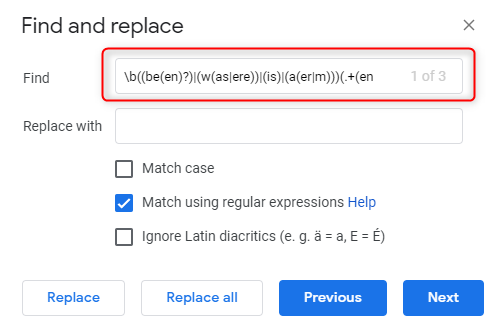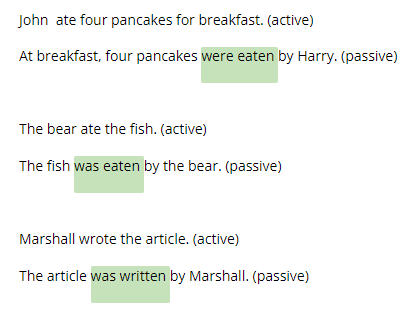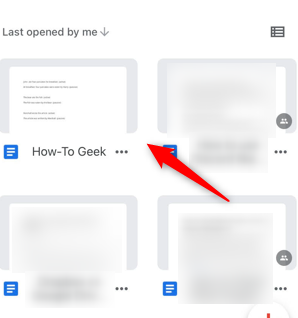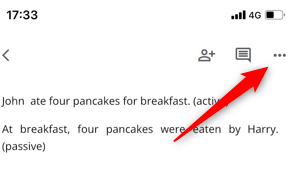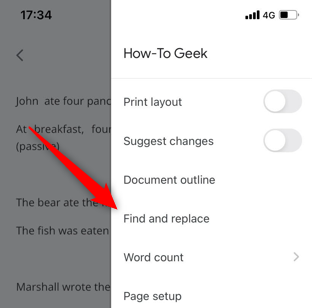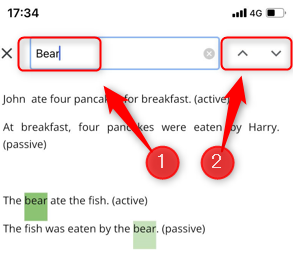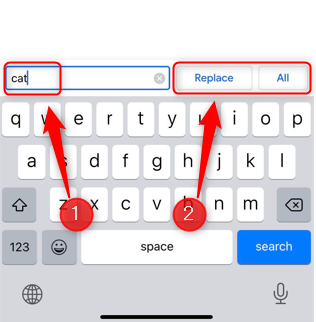When you're looking for specific content within a document that contains a lot of text, finding what you're looking for can be difficult, at best. Luckily, Google Docs provides a feature to quickly search for text on desktop and mobile.
Search for Words in Google Docs on Desktop
Searching for text, as the name implies, allows you to quickly locate text within a document. Google Docs takes it one step further and even allows you to replace that text with other text using the Find and Replace feature.
First, launch any browser on your desktop and then open the Google Docs document that has text in it. To simply search for text, press Ctrl+F (Command+F on Mac), and the Search box will appear in the top-right corner of the window.
Type the word or phrase you want to search for in the Search box. Note that the search isn't case-sensitive. The number of times that word or phrase appears in the document is displayed to the right.
If there are multiple instances of that word in the document, Google Docs will highlight which instance of that word you are currently on in the order it appears in the document. The current instance of the word that you're on is highlighted in dark green, whereas the other instances of the word are highlighted in light green.
You can click the up or down arrow to the right of the search box to navigate between the instances the word or phrase appears in the document.
Now if you want to replace a word with another word, you'll need to open the Find and Replace tool. You can do this by clicking the three dots to the right of the search box, by going to Edit > Search and Replace, or by pressing Ctrl+H (Command+H on Mac).
In the Find and Replace window, search for the word you want to find by typing it in the text box next to "Find," and then type the word you'd like to replace it with in the "Replace With" text box.
You can replace every instance of that word in the document by clicking the "Replace All" button at the bottom of the window. Or, you can replace the currently-selected word by clicking "Replace." You can navigate between each instance of the word in Google Docs by clicking the "Previous" or "Next" buttons.
There are also a couple of options in Find and Replace to narrow your search down even further:
- Match Case: This makes the word or phrase entered in the Find box case sensitive. For example, if you type Bear, it will not find any instance of bear.
- Match Using Regular Expression: This allows you to use RegEx in addition to normal words or phrases in your search.
- Ignore Latin Diacritics: This ignores latin diacritics in your search. For example, if you search for resume, it would still find résumé if this option is selected.
Click the box next to each option to select them.
A Note on Regular Expression (RegEx)
Regular Expression, often referred to as RegEx, is a sequence of letters, numbers, and special characters that represents a specific search query. At first glance, it may seem overly complicated to use RegEx when you can just type in the word, but RegEx opens up a whole new world of search capabilities.
For example, not only can you search for specific words or phrases using RegEx, but you can also search for grammar rules, such as passive voice. So, for example, if you're a teacher and want students to use active voice instead of passive voice, you could use this RegEx pattern to search for every instance of passive voice in the document:
\b((be(en)?)|(w(as|ere))|(is)|(a(er|m)))(.+(en|ed))([\s]|\.)
In our document, we have three instances of passive voice.
Google will highlight each instance of passive voice in the document.
While this specific RegEx pattern is obviously complex, this example is just to highlight the capabilities of RegEx. If you want to learn more about different RegEx patterns, a simple Google Search for "Regex cheat sheet" will yield valuable results.
Search for Text in Google Docs on Mobile
You can also search for text in Google Docs using the mobile app on iOS or Android. The only downside is some of the features you'll find on the desktop version are missing from mobile, such as searching using RegEx patterns.
To get started, launch the app and then tap the document you want to perform a text search in.
Next, tap the three dots in the top-right corner of the screen.
In the menu that appears on the right-hand side of the screen, tap the "Find and Replace" option.
Use the on-screen keyboard to type the search term in the text box at the top of the next screen. You can use the up or down arrows to navigate between each instance of that word in the document.
Directly above the on-screen keyboard, you'll find the Replace With box. Type the term you want to replace the searched term with, and then tap "Replace" to replace the instance of the term you are currently on, or "All" to replace every instance of that word in the document.
Note that, although the search isn't case sensitive, the Replace With feature is. So if you search for "Bear" and replace it with "Cat," you'll end up with something like "The Cat ate the fish." The results aren't always what you expect, so be sure to double-check everything.
Searching for text, or using the Find and Replace feature, is one of the basic features offered in Google Docs that you'll need to know to become more fluent with the application. Keep learning these basic functions and you'll be a master in no time.