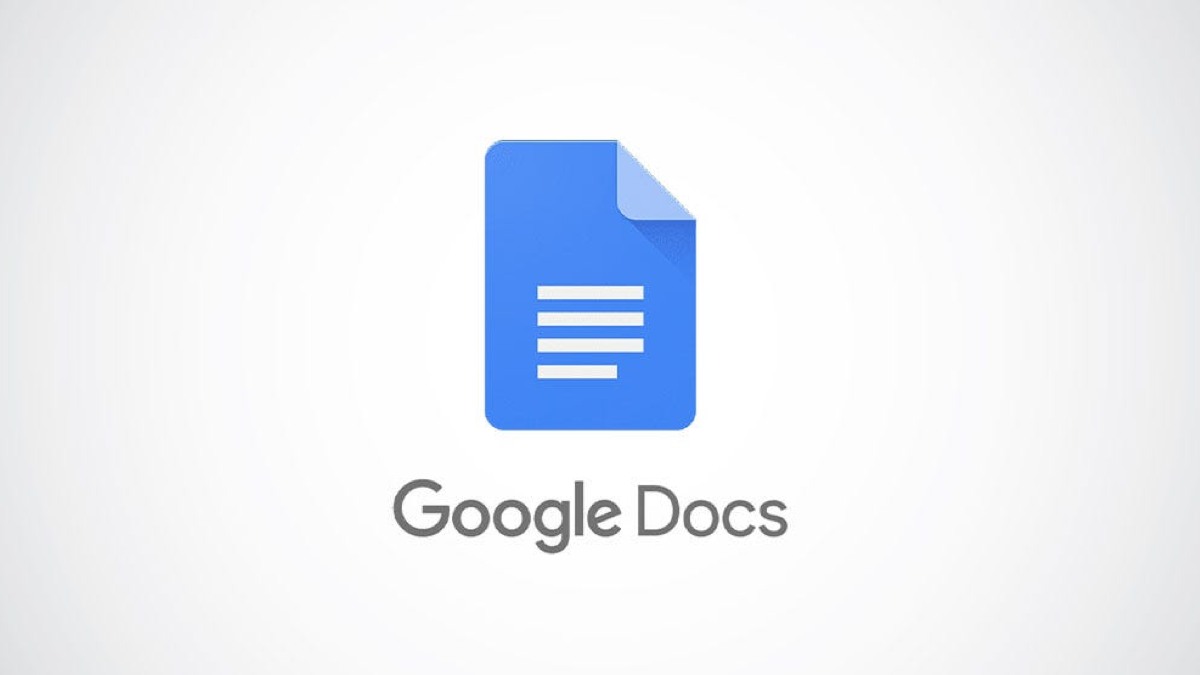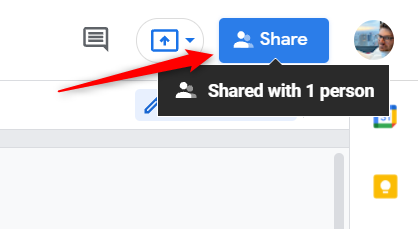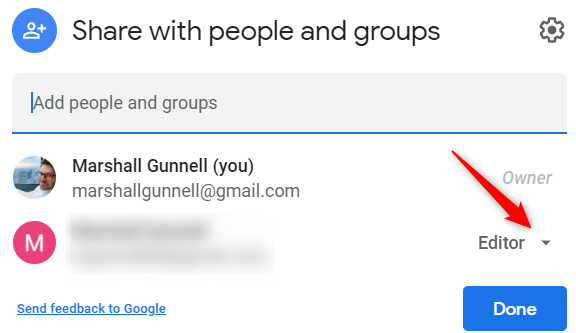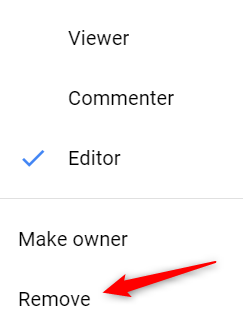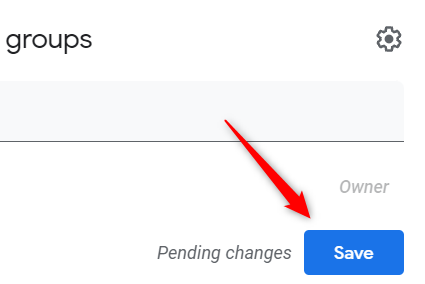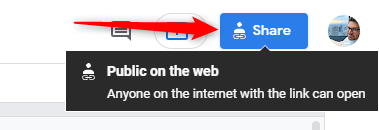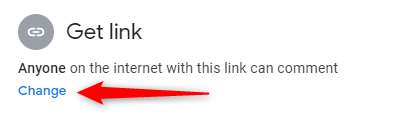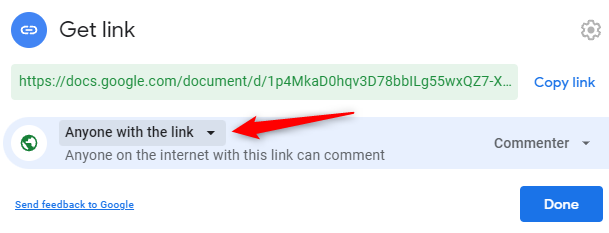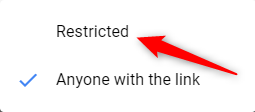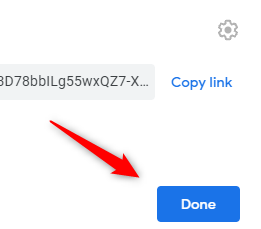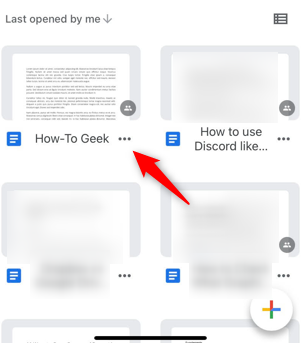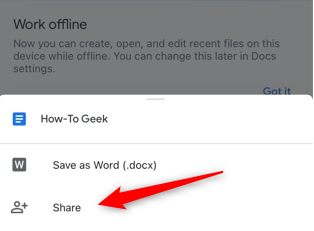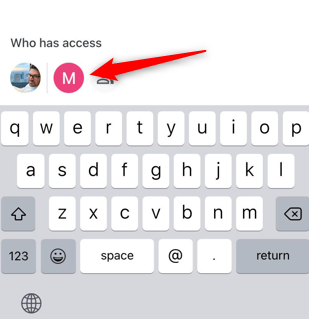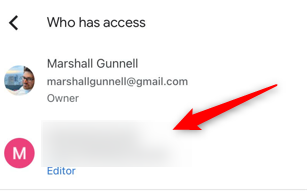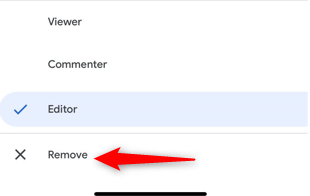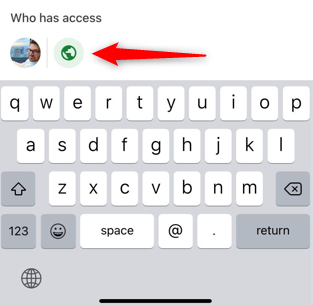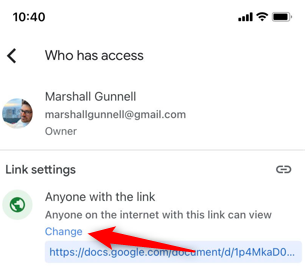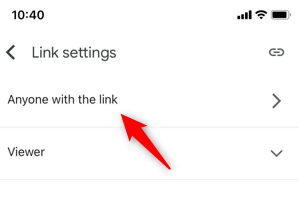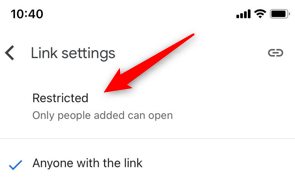If you shared a Google Docs document with someone, but you no longer want them to have access to that document, you can remove them by simply adjusting the sharing settings. Here's how.
Remove Someone From a Google Doc on Desktop
There are two ways you can share a Google Docs document---by link-sharing or by adding someone to a document using their email. You can unshare a Google Doc no matter which method was originally used to share it, but the steps are a bit different for each.
Email Sharing
If you invited someone to a Google Doc using their email, then unsharing the document is as simple as removing their email from it.
To get started, open the Google Docs document you'd like to stop sharing. In the top-right corner of the window, you'll see a "Share" button. If you hover your cursor over this button, a tooltip will appear telling you how many people you've shared the document with. Go ahead and click it.
The document sharing pop-up will appear. Locate the name of the person you want to remove from the document. To the right, you'll see their current privileges. Click the down arrow next to that.
Next, click "Remove" from the bottom of the drop-down menu that appears.
Finally, click the blue "Save" button.
The person you removed from the list will now no longer have access to the Google Docs document.
Link Sharing
Another method of sharing is by sending others a link, to either the file page or a direct download, with certain permissions. You can undo this by simply changing the permissions of the link.
Open the document you'd like to stop sharing and then click the blue "Share" button in the top-right corner of the window. You can also see a tooltip if you hover your cursor over the Share button. This tooltip tells you who can access the document with the link based on the set permissions.
A pop-up window will appear. Click "Change" in the Get Link group.
In the next window, you'll see the link and, under that, the permissions set for that link. The permission needs to be set to "Restricted," which means that only people you've added with their email can access the document through this link. Click the down arrow to show the list of options.
Next, click "Restricted" from the drop-down menu.
Finally, click the blue "Done" button in the bottom-right corner of the pop-up window.
Anyone who previously had access to the document with the link will now need to be added with their email to regain access.
If you'd rather someone else manage a file, don't forget that you can easily change the file owner in Google Drive.
Unshare a Google Doc on Mobile
You can also kick people out of a document from the Google Docs mobile app on iPhone or Android. Since there are two ways to share a Google Doc, there are also two ways of unsharing it.
Email Sharing
Tap the icon to launch the app and then locate the document that you'd like to stop sharing. Tap the three dots next to the document's title.
Next, tap "Share" in the pop-up window that appears.
You'll now be on the Share screen, where you'll find all the users who have access to the document. Tap any of the icons in that section.
On the next screen, you'll see a list of the users who have access to the document, along with their email addresses and privileges. Tap the user you'd like to remove.
A window with several privileges to choose from will appear at the bottom of the screen. Tap "Remove" at the bottom of this list.
The user will now be removed from the list and will no longer have access to this document.
Link Sharing
Launch the Google Docs app and then tap the three dots next to the title of the document you want to stop sharing.
Next, choose "Share" from the menu that appears.
The Share screen will appear. Here, you'll see your profile image and, to the right of that, an icon that differs depending on which type of permissions are set to the link. Tap that icon.
In the Link Settings group on the next page, you'll need to set the permissions to "Restricted." Tap the "Change" option, found under the current permissions.
On the Link Settings screen, tap the top option to change the permissions.
On the next screen, tap "Restricted."
Now anyone who had the link is kicked out of the document and will need to be added using their email to regain access to it using the link.
If you decide you want to start sharing the document again, you can always go back in and adjust the settings to do so. There's even a little trick to share the link to your Google Doc as a PDF or as a web page.