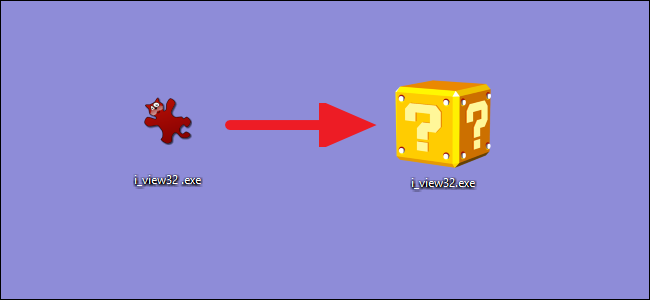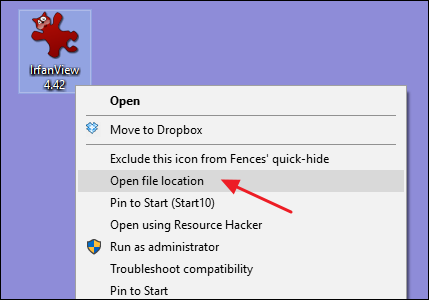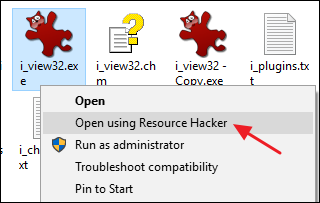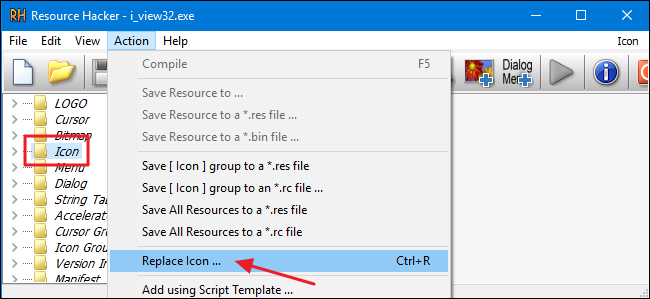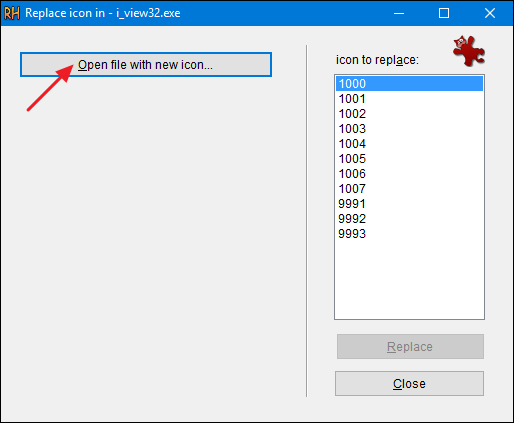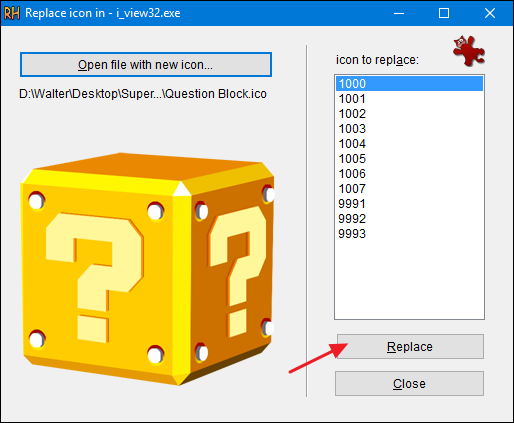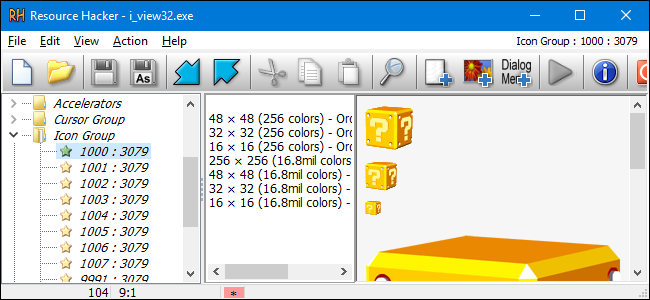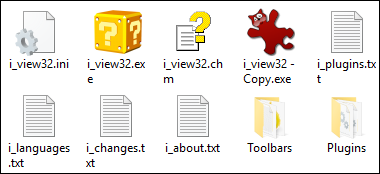Let’s face it: some apps have really ugly icons. Sure, you could always create a shortcut to your EXE file and then change the icon for the shortcut, but what fun would that be? Here’s how to change the icon for the EXE file itself.
Windows doesn't include a built-in way to change the icon for EXE files, so you'll need to download a free copy of Resource Hacker before you get started. Once you've got that installed, fire up File Explorer and find the folder that contains your EXE file. If you have a shortcut to the app and aren't sure where it's located, you can right-click the shortcut (or Shift+Right Click it if it's on the taskbar or Start menu) and choose "Open file location."
When you've found the folder containing the EXE file, make a copy of that file to serve as a backup just in case something happens. Select the file, press Ctrl+C, and then press Ctrl+V to paste a copy right in the same folder.
When you installed Resource Hacker, it added an option to the context menu you get when you right-click files. Right-click the original EXE file (not the copy you made) and choose "Open using Resource Hacker."
In the Resource Hacker window, select the "Icon" folder in the left pane. Click the "Action" menu and then select "Replace Icon."
In the Replace Icon window, click the "Open file with new icon" button and browse to the location of the icon you want to use. The source can be an EXE, DLL, RES, or ICO file.
After you've selected the icon, it's displayed in the Replace Icon window. Next, select the icon to replace from the list on the right. If you see more than one icon listed, the top item is usually the main icon for the EXE file, but you may have to look through them to make sure. When you've selected the icon you want to replace, click the "Replace" button.
Back in the main Resource Hacker window, you'll see that the "Icon" folder you have selected now shows several different sizes of the icon you selected as your replacement.
You're now ready to save your file---replacing the original EXE file when it asks--- and exit Resource Hacker. When you're done, go check out the new icon for your EXE file in File Explorer.
And if you ever want to revert to the original---or if you have any trouble opening the EXE file---you can restore the original file from the copy you made before you got started.