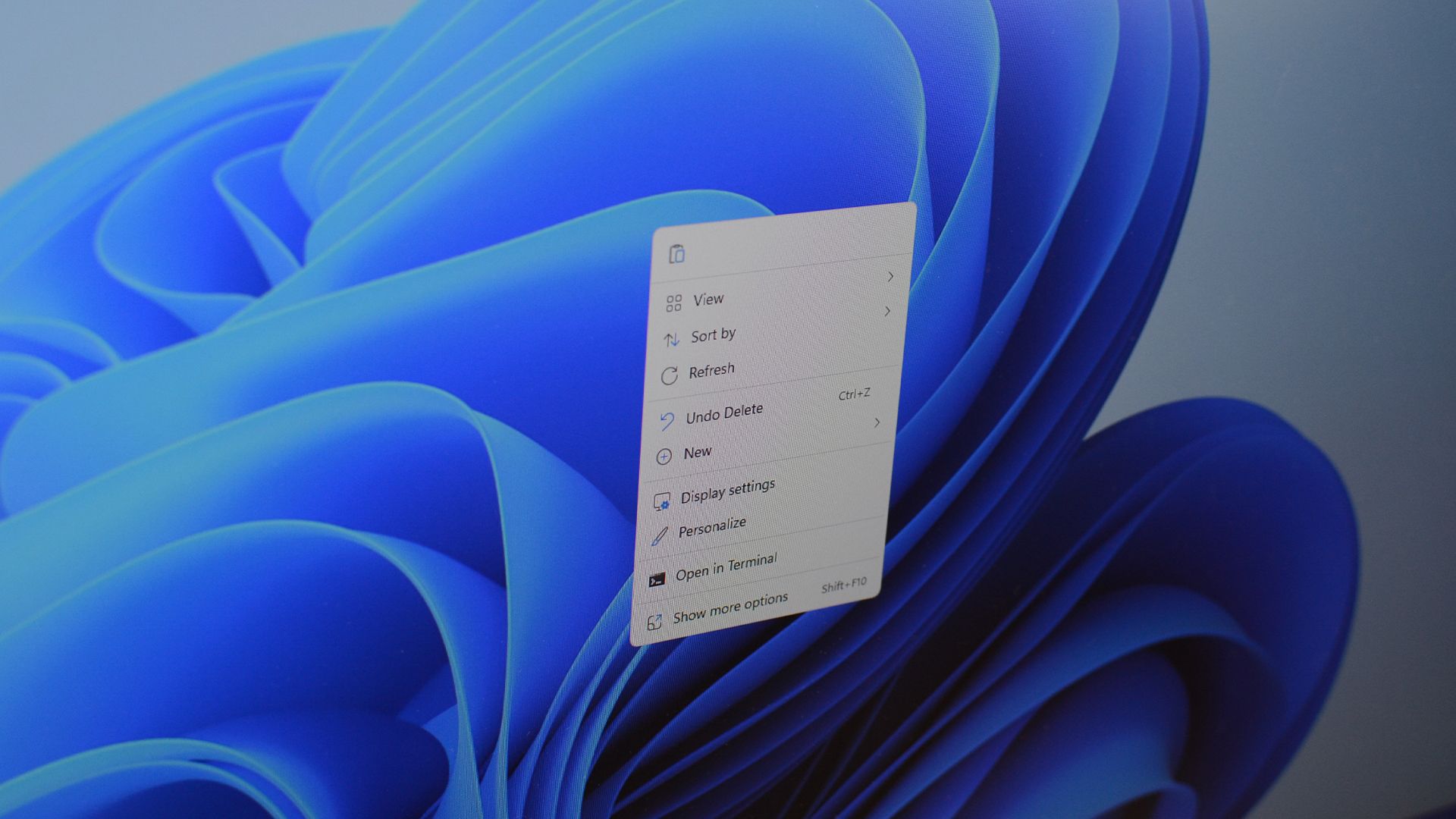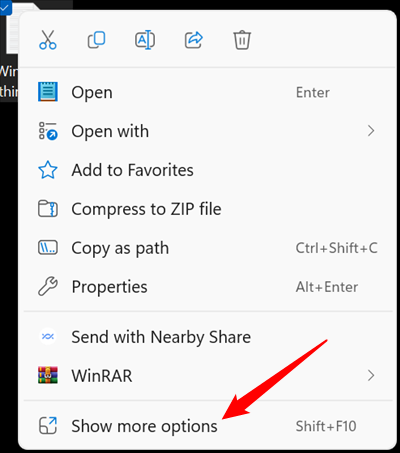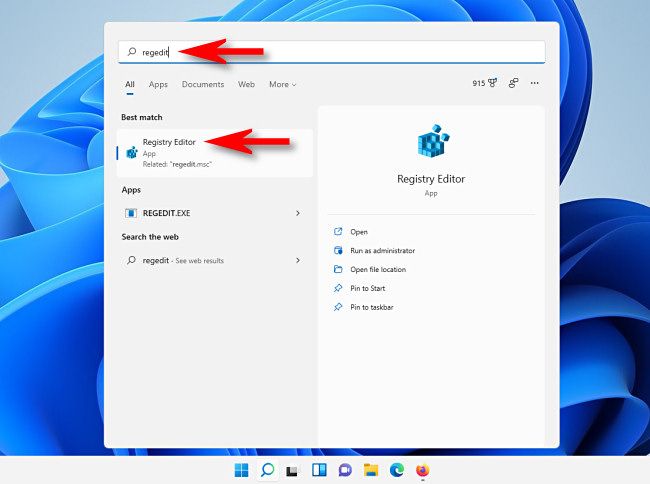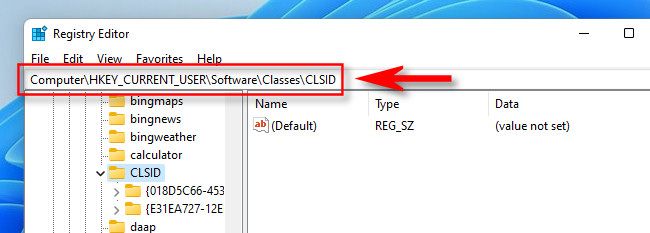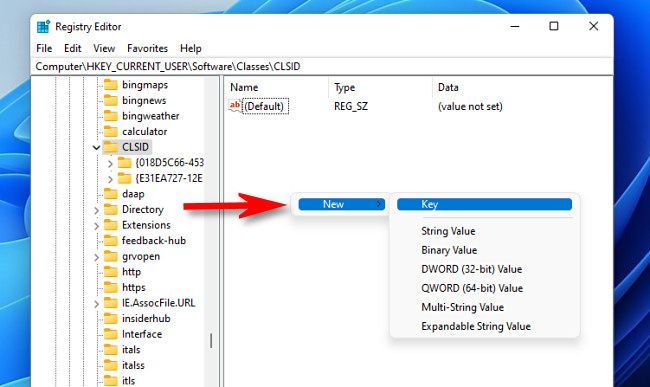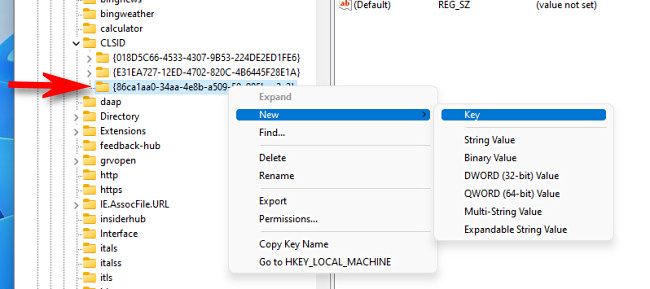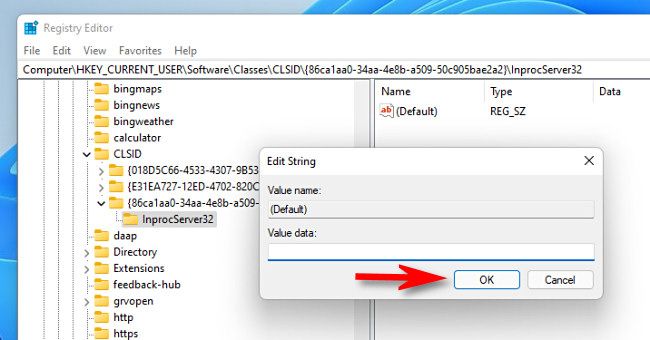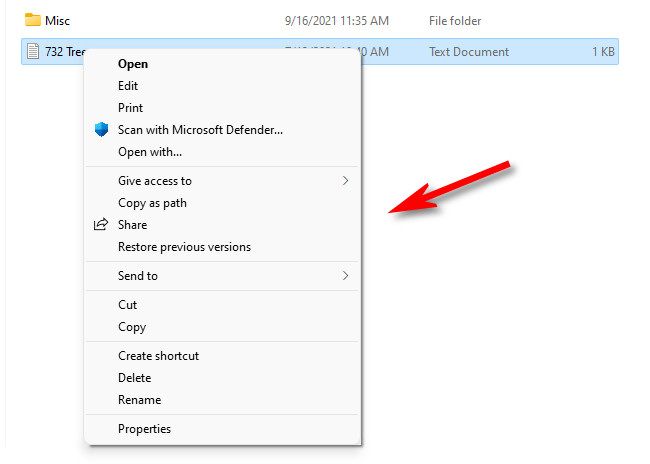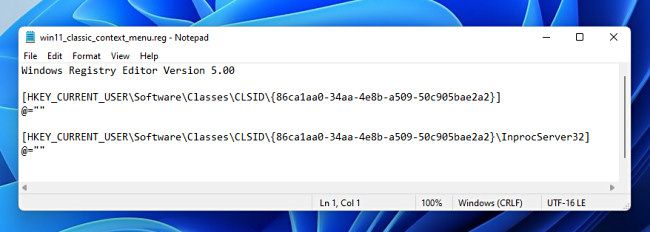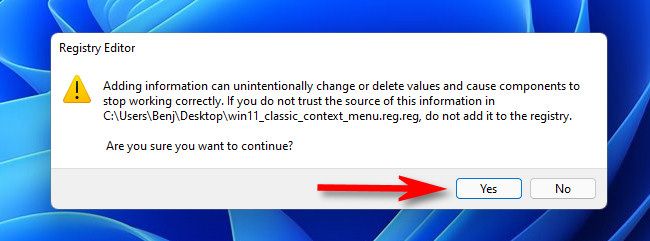Quick Links
Key Takeaways
You can access the old context menu in Windows 11 by right-clicking something, then selecting "Show More Options" or by holding Shift while you right click. Otherwise, you'll need to tweak the Registry to make the old context menu the default option.
Windows 11 ships with a simplified right-click context menu for File Explorer (and the desktop) that is different from the Windows 10 context menu. If you'd like to use the classic Windows 10 right-click menu instead, you can do so by modifying your registry with a few clicks. Here's how.
How to Access the Old Context Menu Temporarily
Windows 11 didn't actually remove the right-click context menu that was present in other versions of Windows, it just buried it. All you need to do is select "Show More Options" when you right-click on something.
You can also hold the Shift key while you right-click to skip directly to the legacy right-click context menu, instead of clicking the "Show More" button.
Edit the Registry to Enable the Old Context Menu By Default
To get the full, legacy right-click context menu in Windows 11, you have two choices: You can edit the Windows Registry yourself or download our one-click hack in the section below.
The Registry Editor is a powerful tool. Misusing it can render your system unstable or even inoperable. Still, this is a simple hack, and if you follow the instructions completely, you shouldn't have any problems. If you haven't used the Registry Editor before, consider reading about how to use it before getting started. We also recommend backing up the Registry (and your computer) before making any changes.
If that sounds like too much of a hassle, just skip to the "One-Click Registry Hack" section below. Otherwise, let's get started enabling the old Windows right-click menu.
First, click the Start button and type "regedit", then click the "Registry Editor" icon when it appears.
In the Registry Editor window, navigate to this key---or you can paste it in the Registry Editor address bar to go there quickly:
Computer\HKEY_CURRENT_USER\SOFTWARE\CLASSES\CLSID\
Right-click the blank area in the right portion of the window and select New > Key, then paste {86ca1aa0-34aa-4e8b-a509-50c905bae2a2} as the key name.
Next, right-click on {86ca1aa0-34aa-4e8b-a509-50c905bae2a2} in the Registry Editor sidebar and select New > Key. Then name the new key InprocServer32 .
Next, double-click the "(Default)" key under InprocServer32 to open it, then close it without making any changes by clicking "OK." This will make the value entry for it blank instead of "(value not set)."
After that, close Registry Editor and restart your Windows 11 PC.
When you reboot and sign in again, right-click an item in File Explorer or on your desktop. You'll see the classic right-click context menu. Hello, familiar friend, goodbye weird Windows 11 right click menu!
If you change your mind and want to restore the default right-click context menu, follow the instructions in the section below.
Download Our One-Click Registry Hack
If you want to use the classic Windows 10-style right-click context menu without having to edit your registry manually, you can download a registry modification file we have prepared.
Download the Windows 11 Classic Context Menu Hack
After you download the file, unzip it to any location, and you'll have two files: "win11_classic_context_menu.reg," which performs the hack, and "undo_win11_classic_context_menu.reg," which removes the hack (in case you change your mind).
In general, you shouldn't trust registry files that you find on the internet without checking them first. You can verify that it's not malicious by opening the file using Notepad (right-click, select "Show More Options," then choose "Edit") and looking at its contents. It will look like this:
As you can see, it's pretty simple. The "win11_classic_context_menu.reg" file contains two keys that will be added to your registry when you open it.
Once you're ready, double-click the REG file, and you'll see a warning stating that adding information to the Registry could potentially damage your system. Click "Yes" to continue.
After that, you'll see another pop-up notifying you that the information was added to the Registry. Click "OK." Next, restart your PC to make the change take effect. When you log back in and right-click a file, you'll see the classic context menu.
How to Restore the Default Windows 11 Context Menu
If you change your mind and want to use the default context menu that Microsoft intended with Windows 11, you can either run "undo_win11_classic_context_menu.reg" (found in the ZIP file we provided), or run Regedit again and remove HKEY_CURRENT_USER\Software\Classes\CLSID\{86ca1aa0-34aa-4e8b-a509-50c905bae2a2}\InprocServer32 . Then restart your PC. When you log back in, the default context menu will be back.
This registry hack was working as of Windows 11's initial release in October 2021. In the future, it's possible that Microsoft will disable this registry hack with an update. Since application developers can add options to the new Windows 11 context menu, this hack may become less necessary over time as apps get updated to support Windows 11. Until then, enjoy your classic context menu!