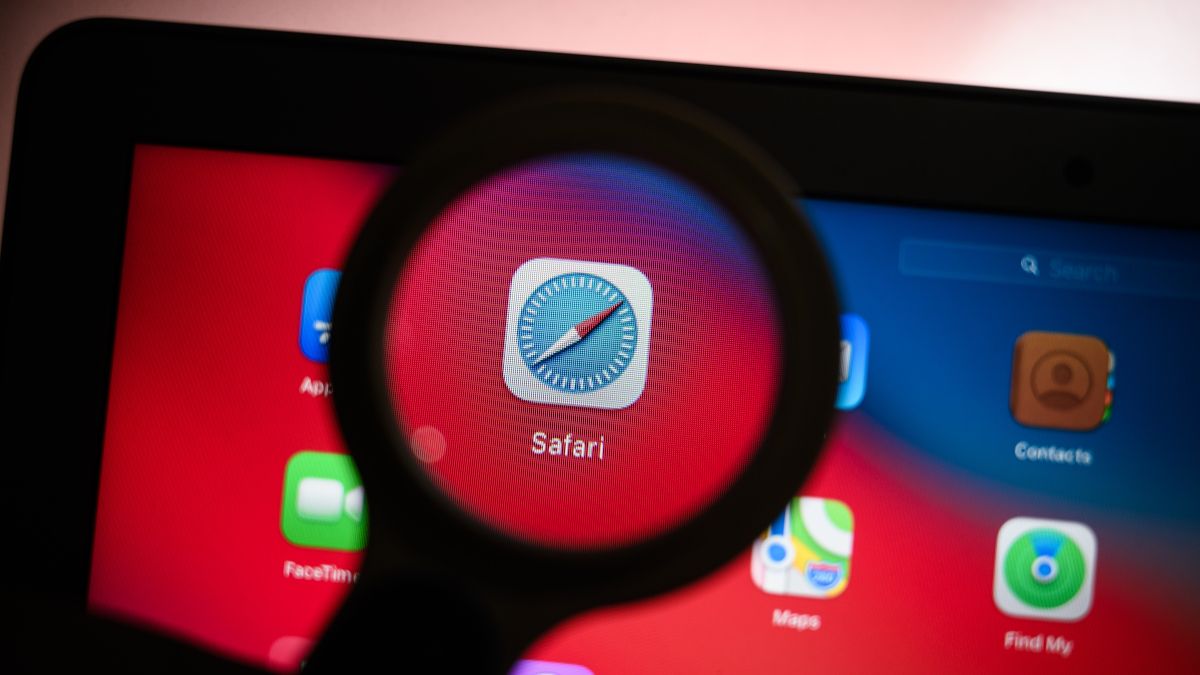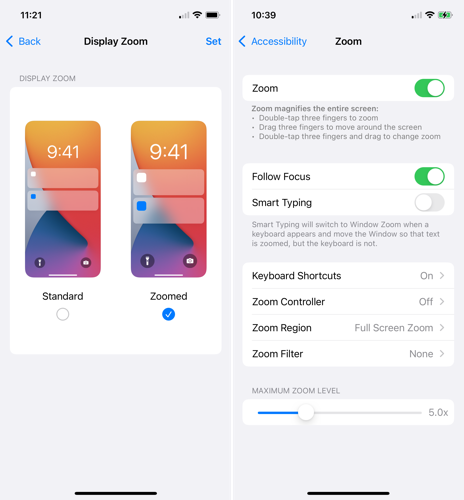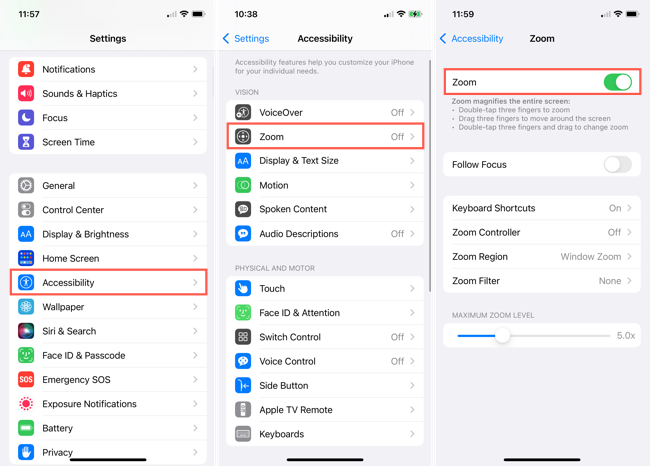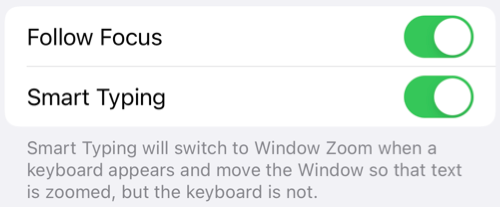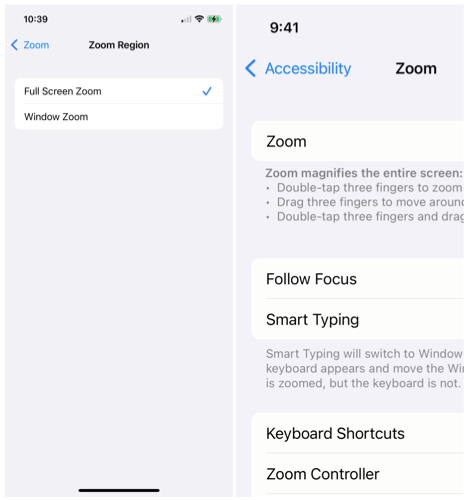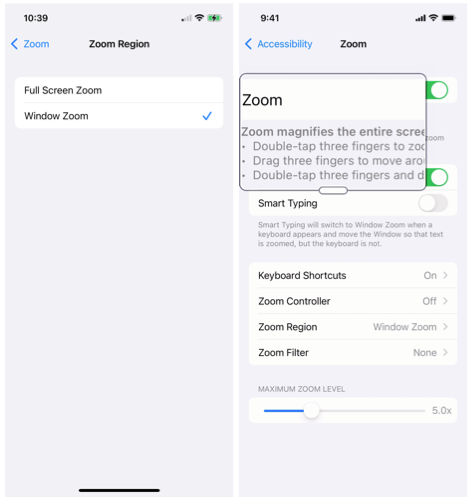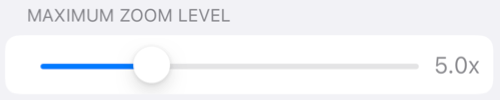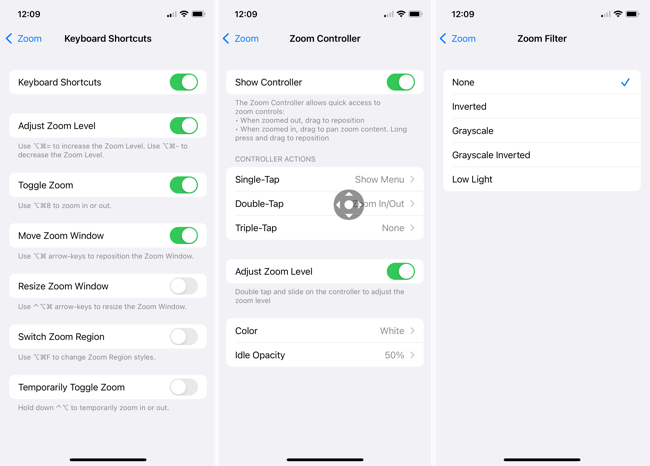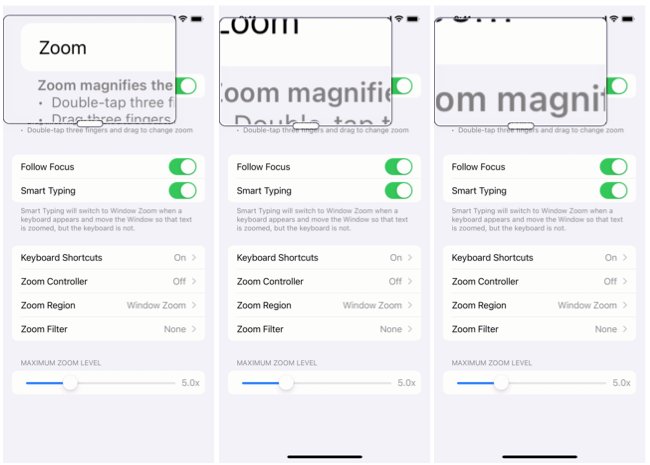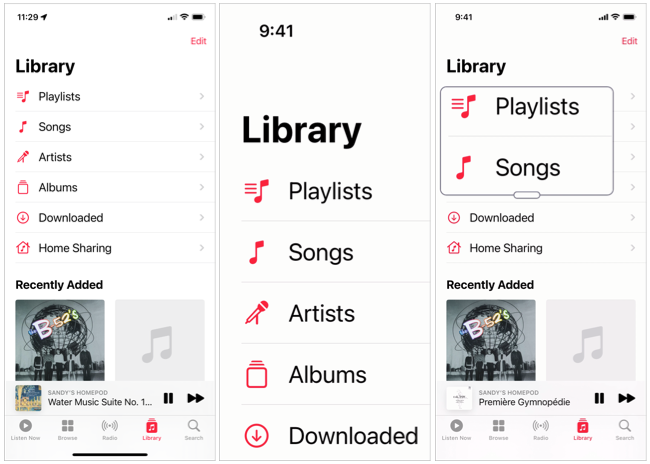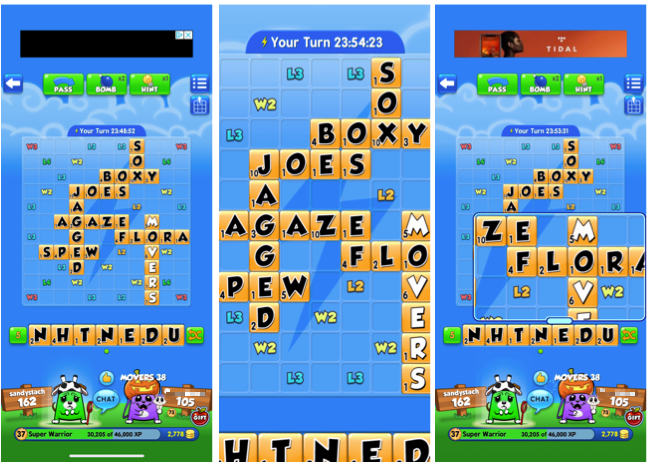Quick Links
If you use an iPhone or iPad app that's a little hard to see, with text or images that are a bit small, you can magnify it. This allows you to continue using the app but with an improved experience.
This how-to uses an iPhone for demonstration purposes, but the steps and options work the same way on iPad.
Display Zoom Versus Accessibility Zoom
You do have another option to magnify your app and that's Display Zoom. The feature is a handy one but does have limitations.
With Display Zoom, you magnify everything on your screen, from your Home screen and Dock to the apps you use. You cannot turn it off and on as easily, change the magnification level, or use a smaller window instead of full screen.
On the other hand, the Accessibility Zoom feature gives you complete control. You can turn it off and on by tapping, use whatever magnification level suits your needs, and enable either full screen or window zoom. Plus it offers settings for focus and typing, keyboard shortcuts, a controller, and zoom filters.
For these reasons, using Zoom to magnify any app on demand, rather than having your screen zoomed at all times, is ideal.
Enable Accessibility Zoom on iPhone and iPad
Zoom is an Accessibility feature that you'll need to enable first to use. Open your Settings and select "Accessibility." Tap "Zoom" and then turn on the toggle for Zoom on the following screen.
The feature is now on and ready when you are. But before you try using it, let's look at a few options you may want to adjust first, depending on how you plan to use Zoom.
Follow Focus and Smart Typing
If the app you want to magnify uses a keyboard, you may want to enable Follow Focus, which also gives you the option to enable Smart Typing. Follow Focus tracks your selections, cursor, and typing. Smart Typing changes to Window Zoom (below) when the keyboard appears.
Zoom Region
This setting allows you to zoom in using your entire screen or to keep it inside a smaller window. If you use Full Screen Zoom, the whole screen will be magnified and obviously the app you're using.
If you use Window Zoom, you'll control a small window that contains a zoomed portion inside of it, as pictured below.
On iPad, you can also select Pinned Zoom which positions a zoom window on the top, bottom, right, or left of your screen.
Maximum Zoom Level
Use the slider to select the amount of magnification you want to use. You can also adjust this level while using Zoom, which we'll describe below.
Additional Zoom Settings
You can adjust the other options on the screen as well if you like. You can enable keyboard shortcuts for Zoom, use a controller for dragging and panning, and pick a filter like inverted or low light.
Use Zoom for an App on iPhone and iPad
When you're ready to use Zoom, open the app and double-tap your screen with three fingers. Then use three fingers to drag and move around the screen. If you're using Window Zoom, you can use one finger to drag the window and position it where you like.
To adjust the magnification will using Zoom, double-tap with three fingers and then hold as you drag on the screen. When you arrive at the magnification level you want, release, and then use your fingers to move about the screen as described.
You can use the same buttons and controls within your app when using Zoom.
To turn off Zoom when you're finished, double-tap your screen with three fingers.
Zoom Examples
To give you a better idea of how Zoom may look, depending on the settings you adjust, here are a couple of examples.
Here is the Apple Music app with normal view (left), Full Screen Zoom (center), and Window Zoom (right).
And here is a game called Word Chums, a third-party app, using the same screens as above.
If you want an easy to make an app or two more accessible or simply easier to engage with, check out the Accessibility Zoom feature on your iPhone or iPad.