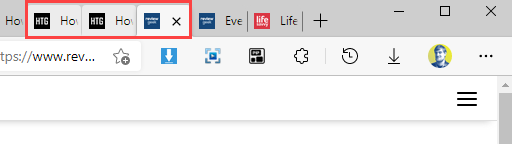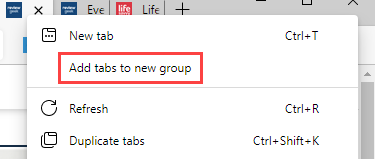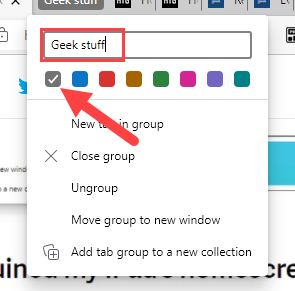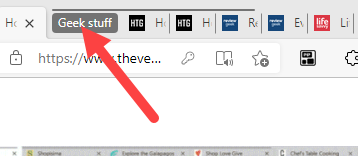"Tab Groups" is a recent addition to many web browsers, and Microsoft Edge gained the feature in version 93. You can organize tabs into groups with labels and move them around together. It's a pretty useful feature to know about.
First, you'll need to have a few tabs open in Edge. Selecting tabs works just like selecting multiple things in a lot of other applications. Hold down the Ctrl key and click each tab to select multiple tabs one by one. Or, to select a sequence of tabs, click a tab, hold down the Shift key, and click another tab.
Right-click one of the selected tabs and choose "Add Tabs to New Group."
Now you can give the group a name and select a color. You don't have to give the group a name if you want to keep the tab area cleaner.
The grouped tabs display the color in a line across the top and the group name is on the left side. From here, there are a couple of things you can do:
- To collapse or expand all the tabs, click the group name or color indicator
- To move all the tabs around as a group, click and drag the group name.
- To move a tab into another group, drag and drop it to the other group.
- To add a new blank tab or ungroup tabs, right-click the tab group's name.
That's all there is to it! Tab Groups are a handy feature---especially if you're one of those people that always has a million open. Many browsers have the feature, so it's nice to see it in Edge too.