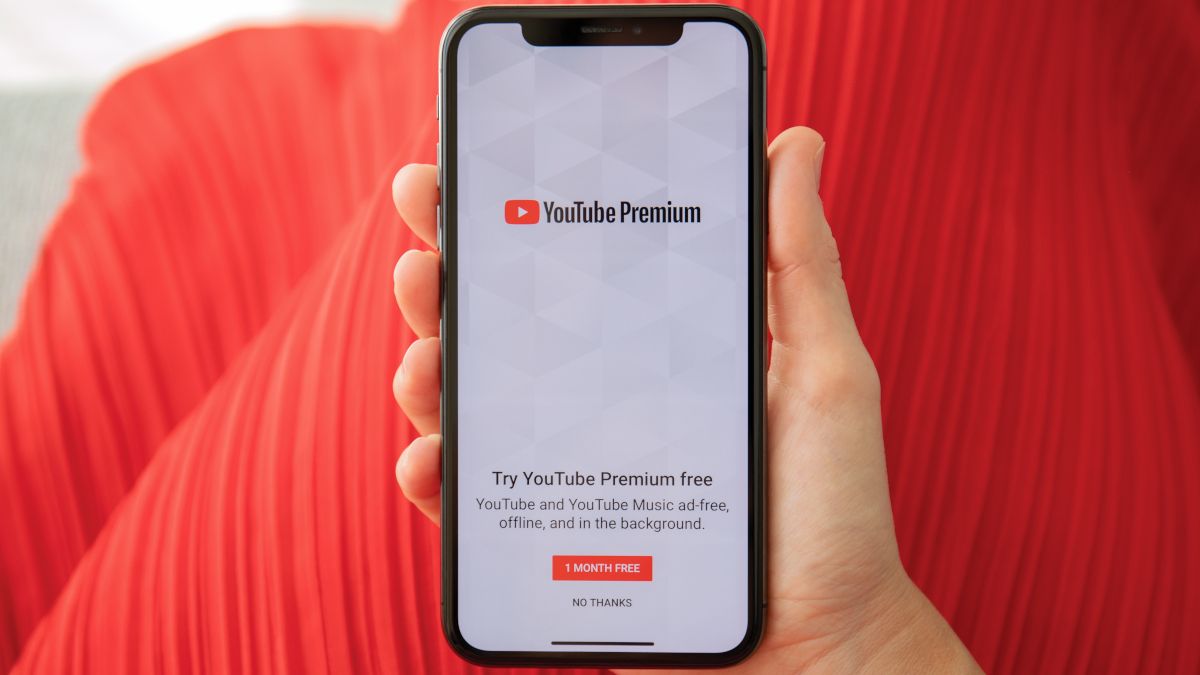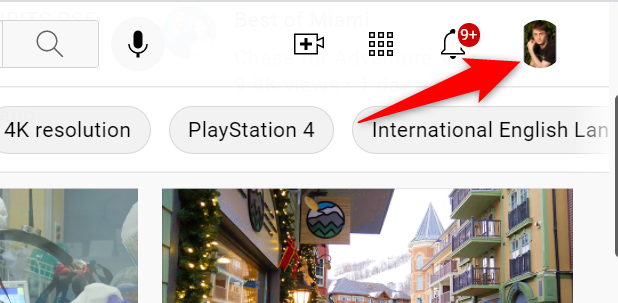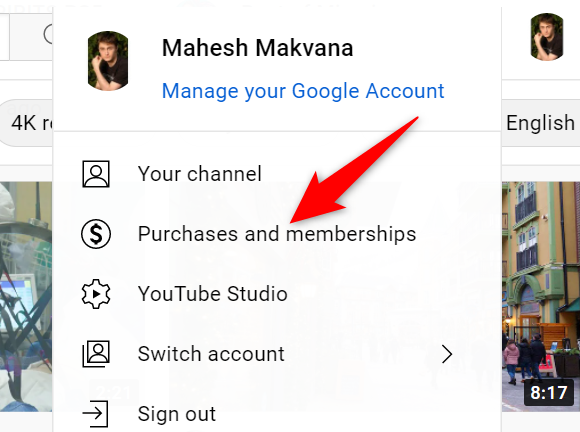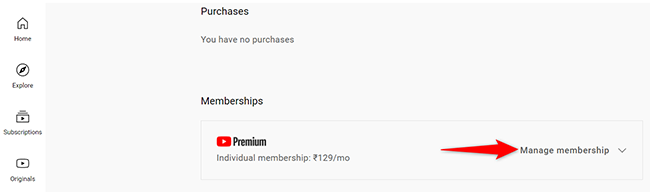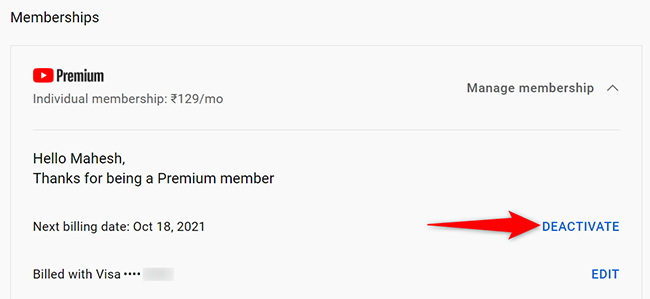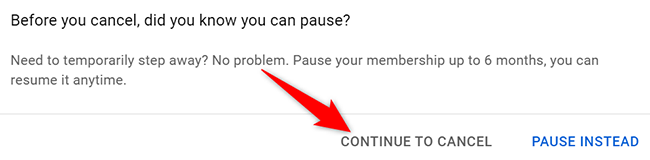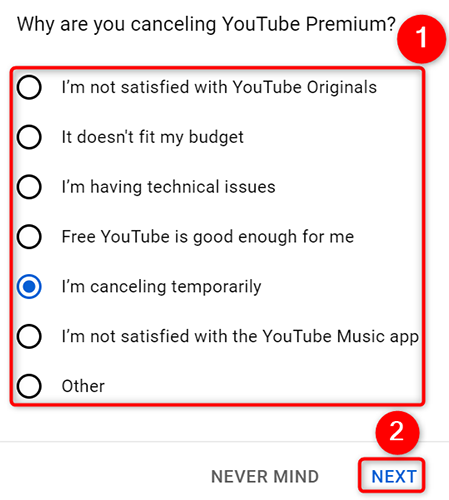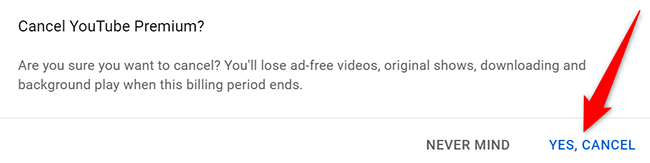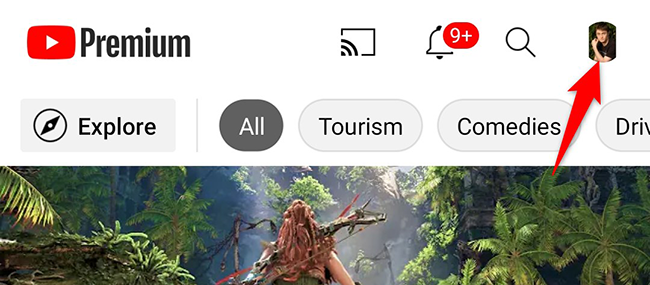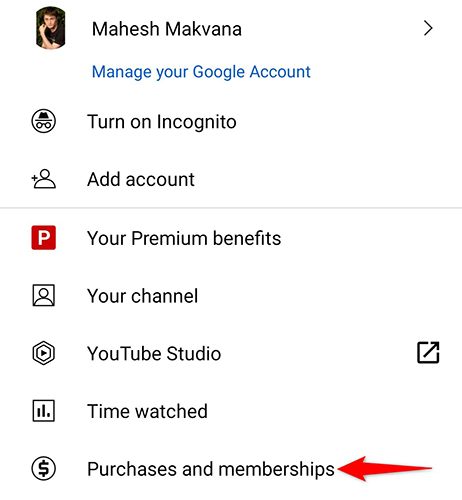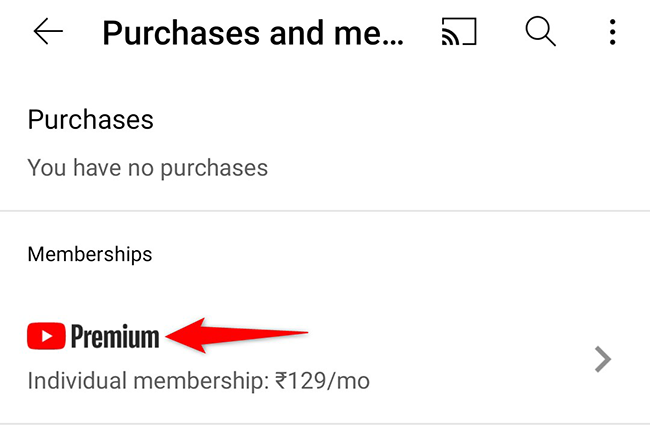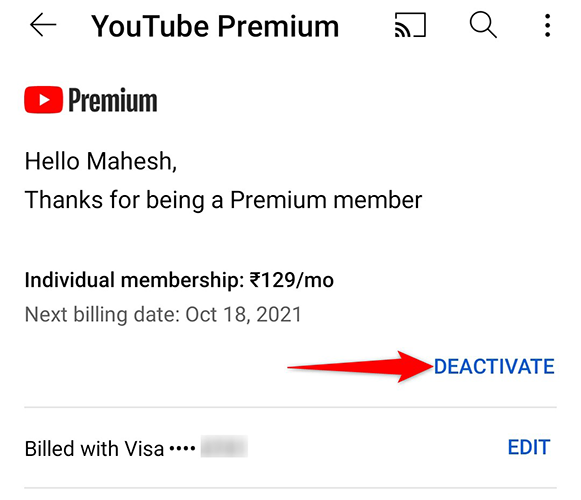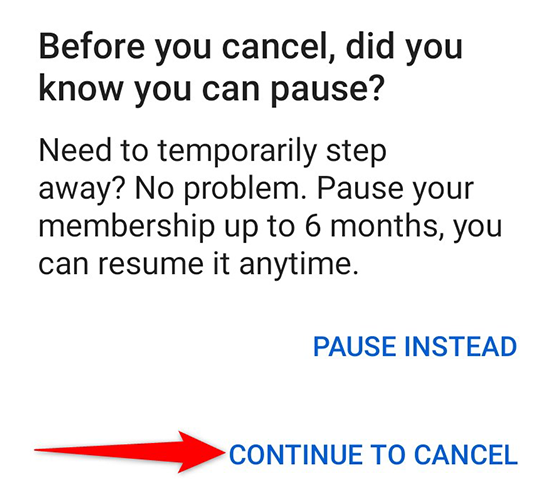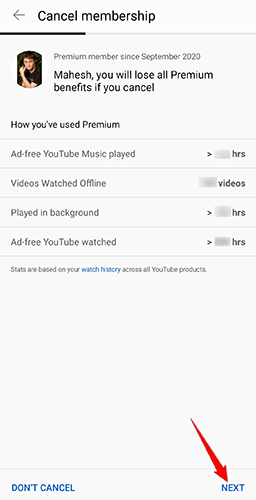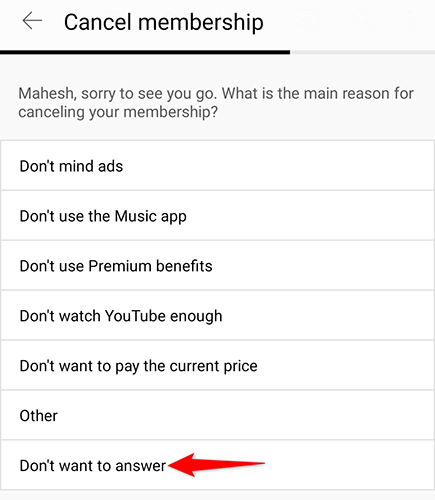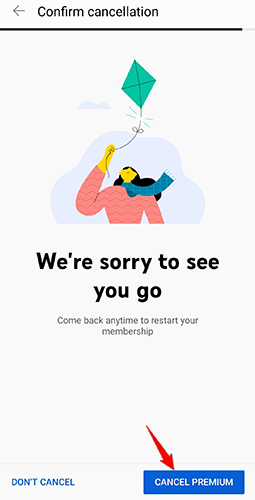Quick Links
YouTube Premium offers many features, but if you don't use them, it's wise to cancel your paid subscription. We'll show you how to cancel YouTube Premium on both desktop and mobile.
What to Know About Cancelling YouTube Premium
When you cancel your Premium subscription, YouTube continues to offer you Premium benefits until the end of your billing cycle.
If you have subscribed to Premium from the YouTube app on your iPhone or iPad, you will have to use the last section in this guide to cancel your subscription. This is because you're billed via Apple and not YouTube directly.
Cancel YouTube Premium Subscription on Desktop
On a Windows, Mac, Linux, or Chromebook computer, use the YouTube site to cancel your Premium subscription.
First, open a web browser on your computer and launch the YouTube site. In the top-right corner of the site, click your profile icon.
In the profile menu that opens, select "Purchases and Memberships."
You'll be on the "Purchases and Memberships" page. Here, in the "Premium" section, click "Manage Membership."
The "Premium" section will expand. From this expanded section, select "Deactivate."
YouTube will display a message that says you can pause instead of canceling your subscription. To proceed with cancellation, click "Continue to Cancel" in this message box.
YouTube will now ask the reason you're canceling your subscription. Select a reason and then click "Next."
You'll now see the final prompt before your subscription is actually canceled. In this prompt, click "Yes, Cancel."
At this point, make sure you really want to cancel your subscription.
YouTube will unsubscribe you from its Premium service and you will no longer be charged for it. Your benefits will continue until the end of the current billing cycle. As you lose Premium access, you may want to check out our workarounds for listening to YouTube videos with your phone's screen off.
Looking to cancel your YouTube TV subscription as well? It's equally easy to do that.
Cancel YouTube Premium Subscription on Mobile
On an iPhone, iPad, or Android phone, you can use the YouTube app to cancel the Premium subscription.
To do so, first, launch the YouTube app on your phone. In the top-right corner of the app, tap your profile icon.
On the profile page, tap "Purchases and Memberships."
You're now on the "Purchases and Memberships" screen. Here, in the "Memberships" section, tap "Premium."
On the "YouTube Premium" page that opens, tap "Deactivate."
In the prompt that opens, tap "Continue to Cancel."
You'll now see a "Cancel Membership" page. At the bottom-right corner of this page, tap "Next."
YouTube will ask the reason you're leaving the Premium service. Select your reason in the list. If you don't want to specify a reason, select "Don't Want to Answer."
A final "Confirm Cancellation" page will open. At the bottom-right corner of this page, tap "Cancel Premium."
And that's it. Your YouTube Premium subscription is now canceled.
If you're leaving YouTube for good, and you have a channel here, you might want to delete your YouTube channel as well.
Cancel YouTube Premium Subscription Bought From Apple
On your iPhone or iPad, if you have subscribed to YouTube Premium via Apple, you will need to cancel your subscription from Apple itself.
To do so, head into Settings > your-name > Subscriptions on your iPhone or iPad. Tap "YouTube Premium" on the list and then tap "Cancel Subscription."
And that will put an end to your Premium subscription with YouTube!
If you're pausing your streaming hobbies for a while, you might want to cancel your Netflix subscription, too.