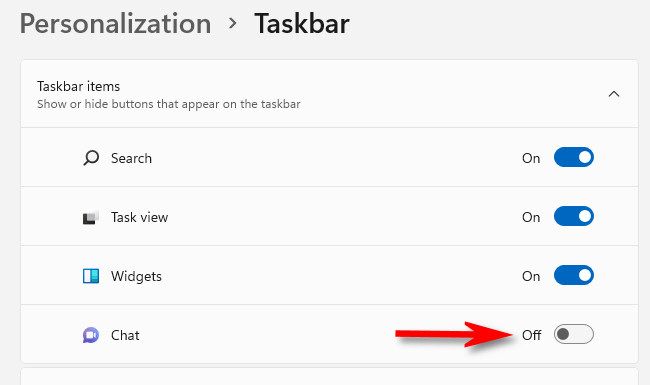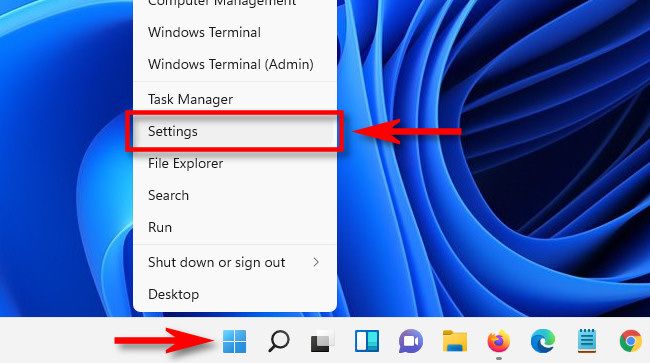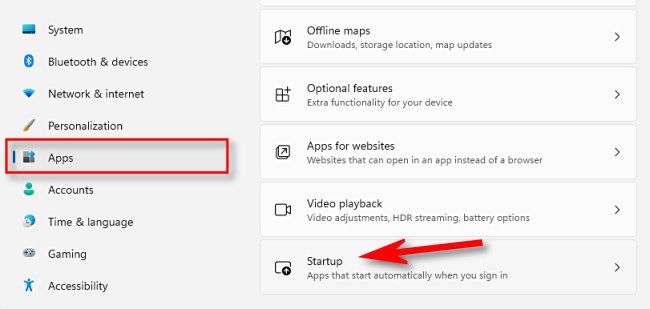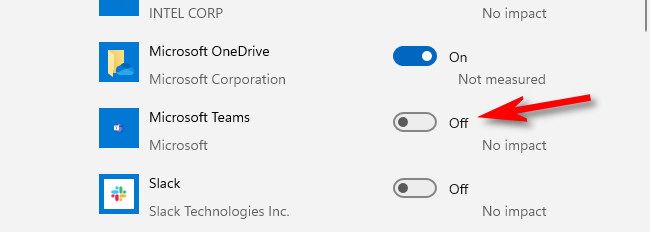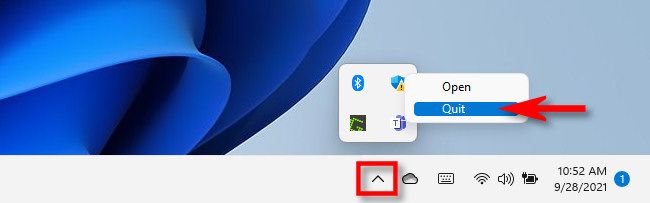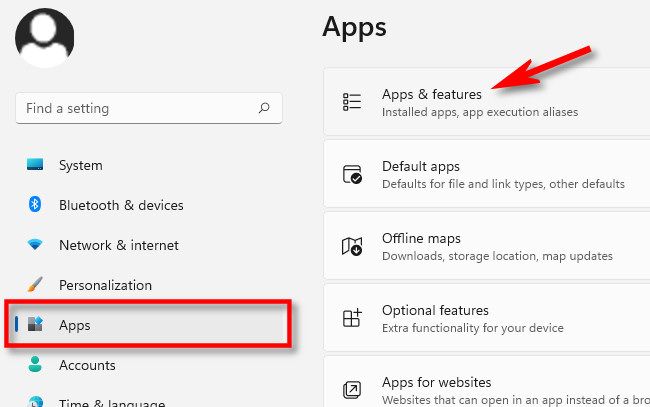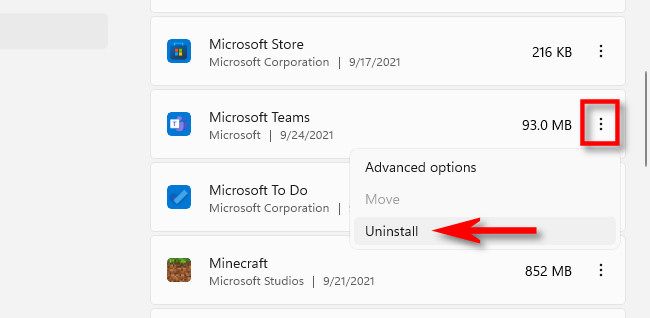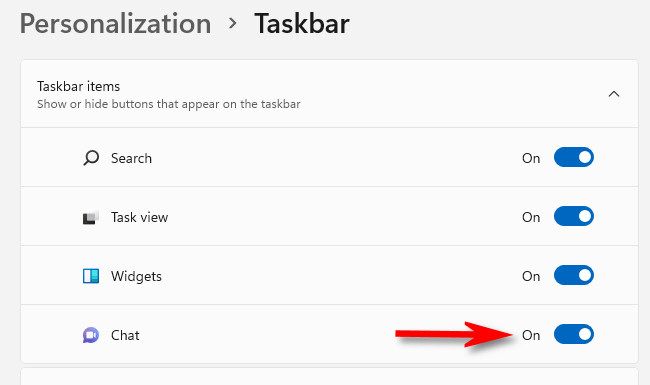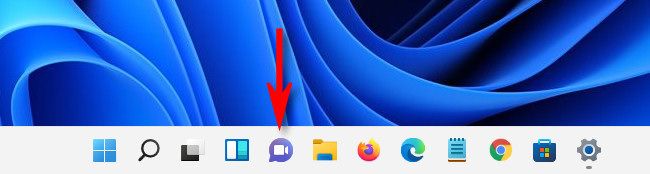Quick Links
If Microsoft Teams is getting on your nerves in Windows 11---popping up when you log in, always running in the background, or launching when you click the "Chat" taskbar icon---here's how to get rid of it.
Why Does Microsoft Want Me To Use Teams?
Teams is Microsoft's collaboration and chat app. It supports audio and video calls, text-based chat, group chat, and synchronizing schedules, among other features. Teams is a competitor to services such as Zoom, Google Chat, and Slack, and can be considered a replacement for Skype, another Microsoft Product. Microsoft adds value to its Windows platform by getting people to use its services, which helps it make more money. That's why it wants you to use Teams.
While Teams can be handy for some people, if you don't use it, having it always running on your system can be an annoyance. Luckily, it's possible to avoid or disable Teams, although you can't remove it completely without potentially damaging your Windows 11 installation, because Microsoft considers it an essential part of Windows. We'll go over several strategies in the sections ahead---ranging from least-to-most drastic removal measures.
Hide the Teams Chat Taskbar Icon
By default, Windows 11 shows a Teams Chat icon in your taskbar (that looks like a purple word bubble with a camera icon inside). If you'd like to hide it, right-click the taskbar and select "Taskbar Settings." When Settings opens to the Personalization > Taskbar page, expand the "Taskbar Items" section if necessary, then flip the switch beside "Chat" to "Off."
The Chat icon will disappear immediately from your taskbar. This doesn't stop Teams from running in the background, but it does put it one step further out of sight.
Prevent Teams From Launching at Startup
If you've used Windows 11 for a while, you'll notice that Teams likes to pop up whenever you log into your Windows user account. Luckily it's easy to make it stop. First, open Settings by pressing Windows+i. Or you can right-click the Start button and select "Settings."
When Settings appears, click "Apps" in the sidebar, then select "Startup."
In Startup settings, you'll see a list of "Startup Apps" that launch whenever you log in. Locate "Microsoft Teams" in the list and flip the switch beside it to "Off."
After that, close Settings. If Teams is still running in the background, quit it by clicking the caret arrow beside the speaker and Wi-Fi icons in the taskbar (also, near the clock). When a tiny bubble menu appears, right-click the Teams icon (purple with a "T" on it) and click "Quit."
At this point, Teams won't run again unless you launch it manually, although it's still on your system. If that's a problem, move on to the next section.
Uninstall Microsoft Teams
If you'd like to remove Microsoft Teams from your application list, it's fairly easy to do. First, open Settings by pressing Windows+i (or right-clicking the Start button and selecting "Settings"). In Settings, click "Apps," then select "Apps & Features."
Scroll down in the Apps List and locate "Microsoft Teams." Click the three vertical dots button beside its entry in and select "Uninstall."
Settings will ask you to confirm with a pop-up. Click "Uninstall" again. After a moment, Microsoft Teams will completely vanish from the list of installed Apps.
But surprise! Teams is not completely gone from your system, because it's an essential part of how the "Chat" taskbar icon works. To keep Teams from coming back, disable the "Chat" icon in the taskbar (see the section above). If you click that icon, Teams will automatically reinstall itself again and undo every step in the sections above.
How to Reinstall Microsoft Teams
If you previously uninstalled Microsoft Teams but you need to get it back, it's actually just a click away. It seems that even if you uninstall Teams, Windows 11 always keeps a backup copy to load again when you click the "Chat" icon in the toolbar.
To re-install teams, all you need to do is enable the taskbar Chat icon (if it isn't already) and click it. To see the Chat icon, open Settings > Personalization > Taskbar and expand "Taskbar Items." Click the switch beside "Chat" to turn it "On."
After that, click the Chat icon (the purple word balloon) in your taskbar.
Teams will automatically reinstall itself---and will also make itself launch at startup again. If you need to disable any of these features individually, see the sections above. Happy chatting!