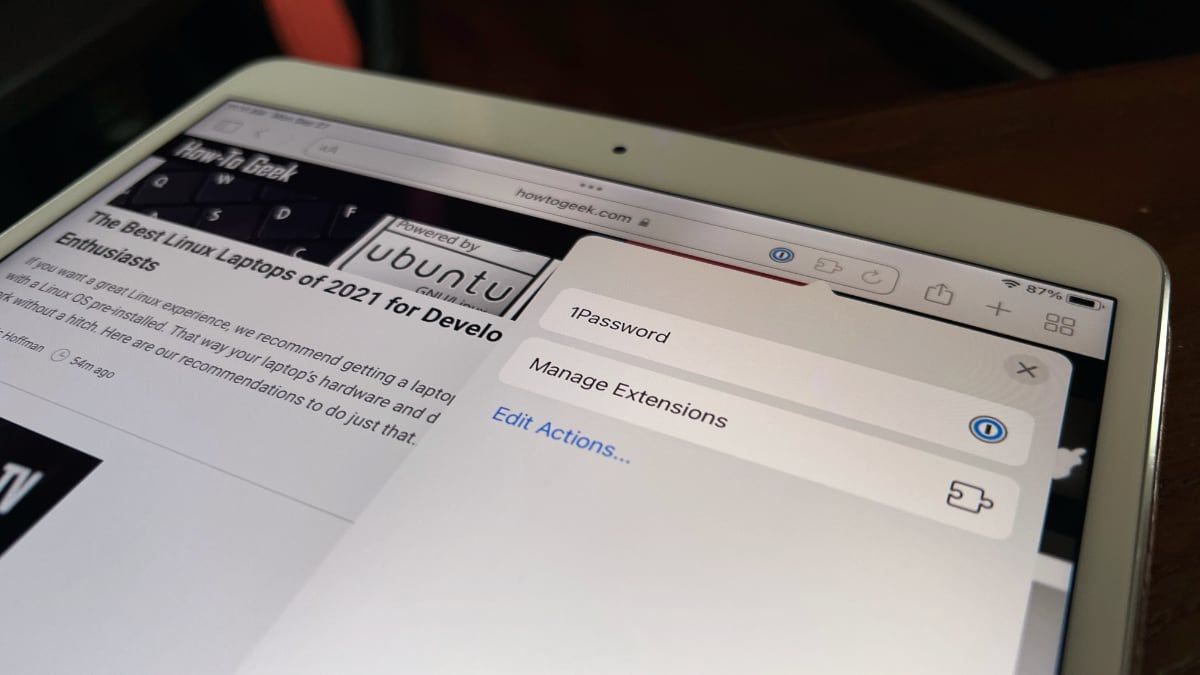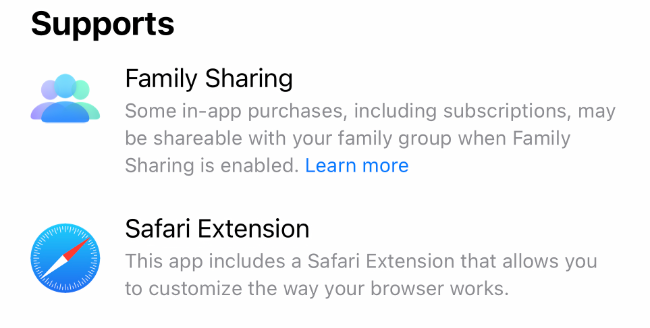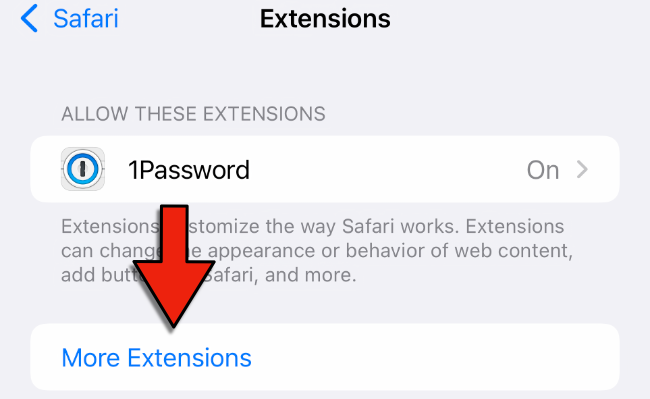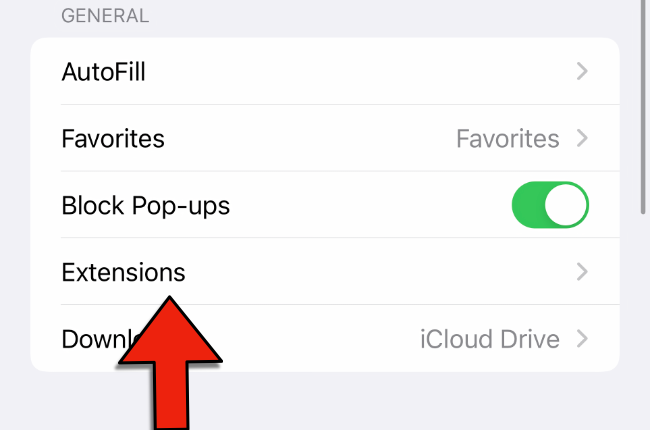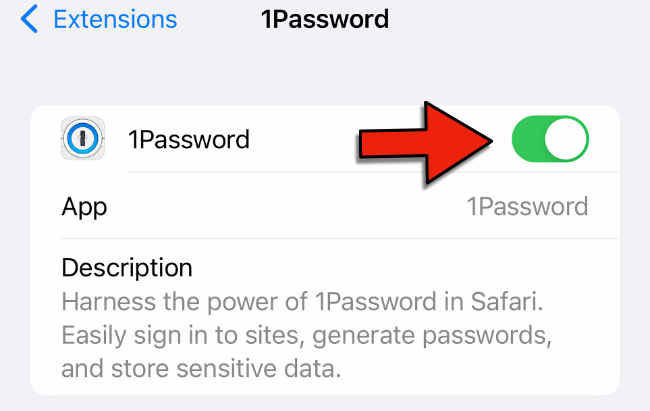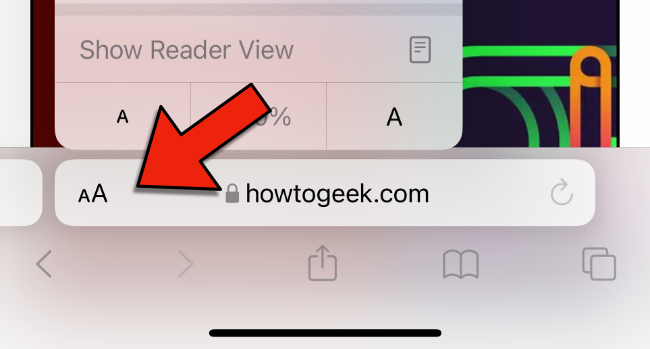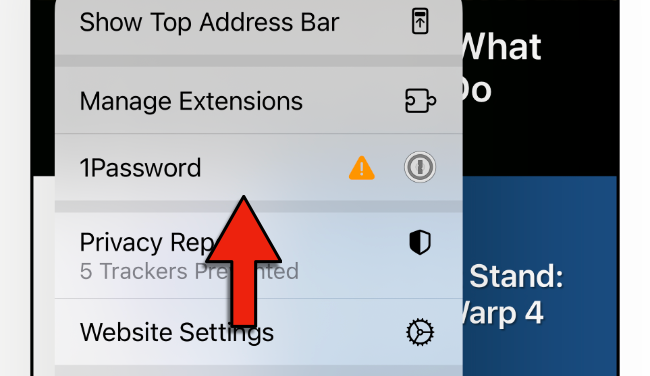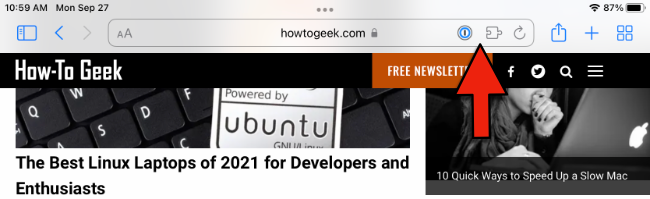Quick Links
Apple introduced a few interesting features with iOS and iPadOS 15, but one of the most useful is extension support in Safari. The upgrade levels it with its desktop counterpart in terms of power, and you can take advantage of that power now.
What Are Safari Extensions on iPhone and iPad?
Safari extensions on your iPhone or iPad work very similarly to extensions on the macOS version of Safari. They have the same level of power as desktop extensions, giving you much more control of your web browsing experience than has ever been possible in iOS or iPadOS before.
Apple introduced support for these extensions in iOS 15 and iPadOS 15, so before you start using them, you'll need to update your device to iOS or iPadOS 15 or later.
How to Find and Install Safari Extensions on iPhone and iPad
Installing Safari extensions is an easy process on both iPhone and iPad. The process of actually finding them can be a little tricky. Some extensions, like the 1Password extension, are included with the app, while others are standalone extensions.
Either way, you'll find extensions in the App Store. As of September 2021, there isn't a separate section for extensions, so you'll need to look at a listing in the App Store to see whether it includes an extension or not.
To install the 1Password extension, for example, you would open the App Store, then search for "1Password" in the search bar at the top of the screen. Then you tap the app's listing and scroll down until you see the Supports section.
If an app either is an extension or includes one, you'll see "Safari Extension" listed under the Supports heading. Install the app, and it will install the extension alongside it.
To browse a selection of the available extensions, you can open settings, scroll down to the Safari settings, then go to Extensions. Scroll to the bottom of the screen and tap More Extensions to see a list of extensions within the App Store.
This isn't a complete list of Safari extensions, but it's a nice starting point to see what's available.
How to Enable Safari Extensions on iPhone and iPad
One tricky aspect of Safari extensions on both iOS and iPadOS is that they aren't enabled by default. Before you can actually use an extension, you'll need to enable it.
The process is the same on both iPhone and iPad. Open Settings, select the Safari settings menu, then tap Extensions.
Under Allow These Extensions, you'll see a list of all the extensions you've installed and whether they're enabled or not. To enable an extension, tap on it, then enable the option slider at the top of the screen.
If there are any Permissions settings for a given extension, they'll appear at the bottom of the screen after you enable it. For 1Password, for example, you'll see a list of websites you've allowed the extension on as well as the option to enable it on all websites.
How to Use Safari Extensions on iPhone and iPad
Some extensions like content blockers work in the background, so you never need to actively use them. Other extensions have options or functionality you want to use within Safari.
Fortunately, using these extensions is as easy on iPhone and iPad as it is on Safari on a Mac. That said, the process differs slightly between iPhone and iPad.
Using Safari Extensions on iPhone
Starting with iOS 15, the Safari navigation bar has moved to the bottom of the screen, though you can move it back to its original home if you prefer. No matter where the navigation bar is for you, find it and tap the website settings (double A) icon.
In the menu that appears, you'll see Manage Extensions near the top. Below it, you'll see some of the extensions you've enabled. Tap an extension here to use it.
In the case of 1Password, for example, if you tap its menu entry, the app will prompt you for your master password, then show you available logins for the website you're currently browsing.
Using Safari Extensions on iPad
Using extensions in Safari on iPad is easier. In the navigation bar at the top of the screen, you'll see a puzzle-piece icon that will bring up the Manage Extensions screen.
You'll also see icons for certain extensions, almost as you would in a desktop browser. Tap an extension's icon to use it or to access certain settings.
With your extensions set up, you may also be interested in using widgets on your iPad Home Screen.