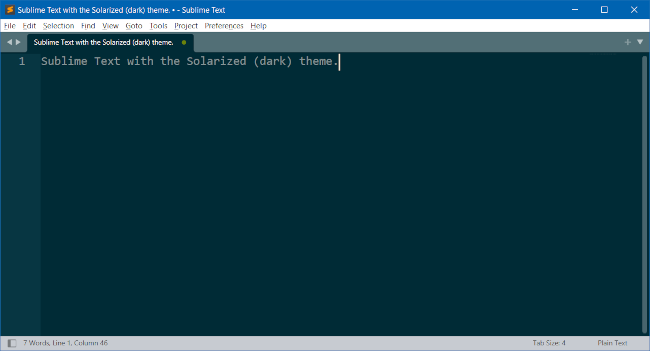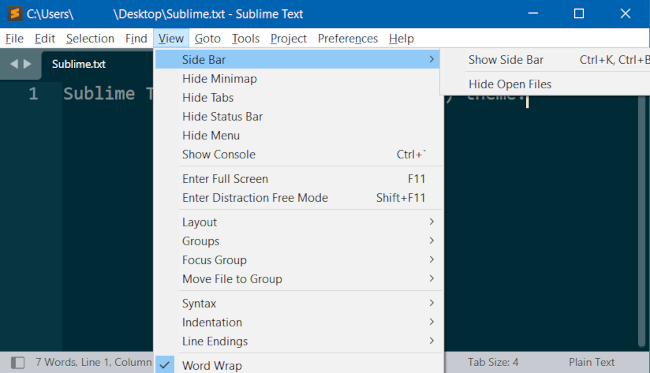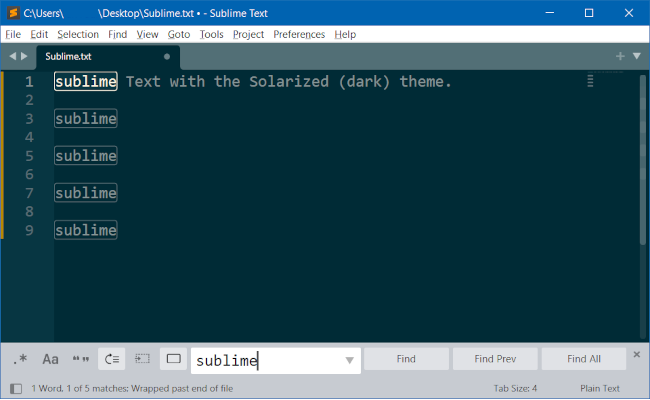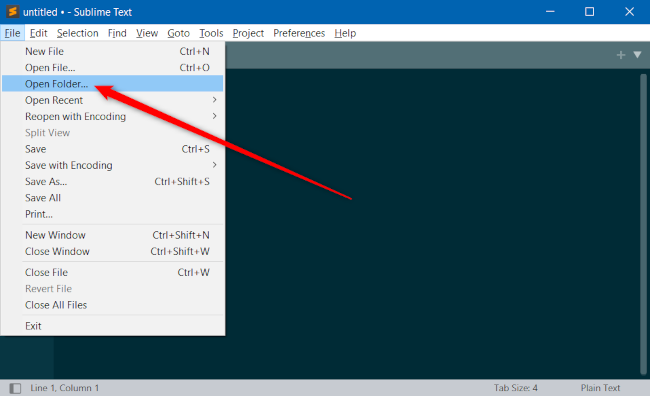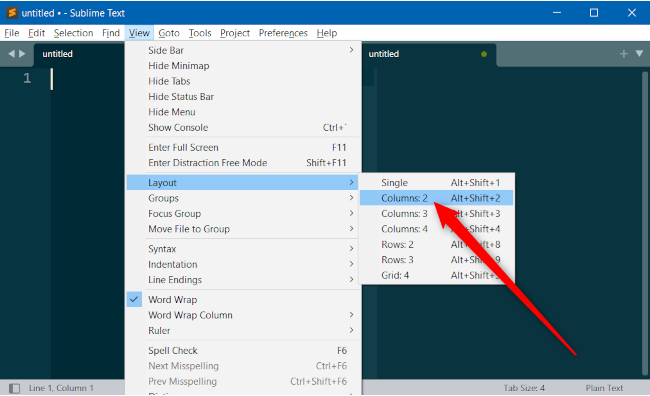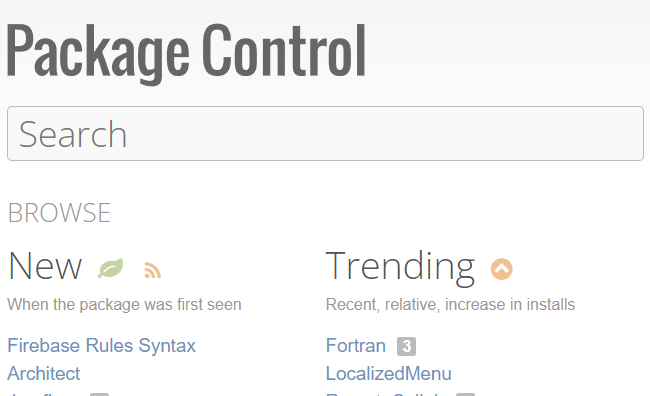Quick Links
Microsoft Word and programs of its ilk dominate the world for creating prose documents. But plain text can be more powerful than you realize. That's why the plain text editor Sublime Text and (and programs of its ilk) can be an excellent choice for writers.
What's Wrong With Word?
Plain text isn't useful when you need to format a document, but it is more easily searchable and portable for other uses. It's a canvas of unlimited potential compared to the alternatives. But let's be clear---this article is not about proving that Word sucks. If Word works for you, then great, carry on. If Word doesn't suit your needs, however, let's discuss the advantages of plain text combined with Sublime Text, and why you might prefer it over the alternatives.
Why Plain Text?
For the pure process of writing, plain text is hard to beat for a few reasons. First, plain text editors are lighter weight than word processors meaning you can get started faster. This is especially noticeable if you're working on larger files.
Plain text is also far more portable than the alternatives. Pretty much any program that works with text can read these files; you can start writing on Windows, make some changes a few hours later on an iPhone, and then finish up on a Chromebook, all without picking up extra artifacts. Plain text is plain text is plain text.
You can also convert text into whatever other file type you want with little hassle. Want to convert it to PDF, an EPUB book, or HTML? No problem. If you're a little bit technical, you can even do this from the command line with pandoc--not to mention other command-line tools that allow for searching and manipulating plain text.
Finally, plain text is future-proof. It's how code is written for desktop programs, web pages, and more. As long as computers exist, plain text will be readable. Proprietary formats on the other hand are hit and miss. Sure, it's not likely the DOC or DOCX format will disappear anytime soon, but who knows what will happen in a few decades? Writing in plain text ensures your words will always be available to you.
Want to get started writing in plain text? Sublime Text will make an ideal launchpad.
What Is Sublime Text?
Sublime Text is a powerful text editor designed for programmers and available on Windows, macOS, and Linux. Unlike more basic text editors, Sublime comes packed with features for quickly selecting and modifying text, and auto-complete features that help you type faster such as filling in parentheses and quotation marks.
The editor also has a plugin system to customize Sublime with features that suit your specific needs. For example, a writer who does a lot of work for websites could use several of the Markdown-specific plugins. These plugins can bold text and headlines, set italics, automatically number lists, and display other editing effects. These effects will only be visible within Sublime, or other editors that interpret Markdown, but that lack of retaining editing effects is the reason that plain text is so portable.
When you first open Sublime Text you're confronted with a simple, clean interface. For writers, the important menu items are the same as in Word: File and Edit. Other useful menu items include Find, View, Project, Preferences, and Help.
Sublime Text also has a sidebar that you can view by going to the top menu and selecting View > Sidebar > Show Side Bar, or by using the keyboard shortcuts Ctrl+K followed by Ctrl+B. The sidebar shows all your open documents, and, as we'll see in the forthcoming tips, it's a great way to view a folder or collection of folders.
Another fantastic feature of Sublime Text is hot exit. It autosaves your recent changes into a temporary cache to preserve your work. So if you close a file by accident and open it up right away your work will still be there.
Sublime is free to use, though you're asked to purchase a license for continued use. If you don't, Sublime will frequently hit you with pop-ups encouraging you to purchase a license. Personal use licenses are $99 for three years, and allow you to install it on an unlimited number of devices. That may seem like a lot, but if you use your text editor every single day then $33 per year (or $2.75 per month) is a bargain.
If you want to try it, head to the Sublime Text download page.
Four Tips and Tricks With Sublime Text
Alright, let's get down to business with some handy tips for using Sublime Text. Some of these tips may be transferable to other plain text editors such as Atom, BBEdit for macOS, or Notepad++, but for these examples we're using Sublime Text.
Some of the tips are just simple replacements for what you commonly do on word processors, while others are unique to Sublime.
Find and Replace
One of the key things you absolutely need when working with text is a way to find specific words and replace them. With Sublime Text there are two ways to do this. The first is similar to most other programs. Select Find in the menu, and then a text entry box will pop up at the bottom. Enter your word, hit the Find button, and you're good to go. The same basic method applies to Find > Replace.
The alternative to the menu items, which is much faster, is to use keyboard shortcuts. Let's say you want to replace all instances of the word "sublime" and replace it with "divine." What you'd do is put the cursor in the middle of that word or near it, and then hit Alt+F3. That highlights every instance of that word in your file. Now hit the backspace key to erase "sublime", type "divine," and you're done.
If you want to select instances of a word on a case-by-case basis, then you'd follow the same initial process to set your cursor, and then hit Ctrl+D to select the first instance. Then just keep hitting Ctrl+D to continue selecting the following instances of the word. Once you've selected all the instances that you want, hit the backspace key again, and type your replacement text.
Folders and Projects
Writers often create smaller bits of text that are part of a larger project such as a novel, dissertation, class notes, or a collection of annual blog posts. When you want to work with a big set of files Sublime's Folders and Projects features can help. These two features work with Sublime's sidebar that allows you to easily access folders and their contents without diving into the system's file explorer.
If everything you need is in a single folder such as "My Great Blog Posts" then you can have that open in the sidebar by selecting File > Open Folder.
When all you have is one primary folder to deal with that approach works just fine. But if you need two or more folders that aren't nested within each other such as Documents > My Great Blog Posts and Documents > My Great Political Opinions, then you can create a project.
To do this open Sublime with one of the folders you want and from the menu select Project > Save Project As, give your project a name and save it. Now you can add as many folders as you like by dragging and dropping them into the sidebar.
Once they're added, another nice way to navigate your project files is to hit Ctrl+P. This opens a search box with a drop-down menu that can list every file in your folder or project. You can navigate using the up and down keys, but it's easier to enter a keyword of the filename you're looking for. When you find the right file, highlight it with your keyboard's up and down keys, hit Enter, and the file immediately opens in a new tab.
To open a project after it's been saved open the file with your project name and the file ending ".sublime-project."
Columns
If you need to open and view multiple files at once, you could open two windows, but an easier alternative is to use Sublime's column view. In column view, each column acts like its own window but all within a single window. You can have up to four columns, but for most people, two or three are likely all you'll need.
Columns are set via the menu with View > Layout, and then choose between Single, Columns: 2, Columns: 3, or Columns: 4. To switch between columns either click on the column you want, or hit Ctrl+1 for the leftmost column, Ctrl+2 for the next one to the right, and so on.
Plugins
Adding plugins to customize Sublime for your uses is one of the best features of this text editor. The easiest way to install plugins is via Package Control.
There was a time when Package Control had to be installed using Sublime's built-in command-line interface. Now, all you have to do is hit Ctrl+Shift+P to open the command palette, and then type Install Package Control into the search box and hit Enter.
Once that's done, you can install packages from the menu by clicking Preferences > Package Control, which opens another command palette specific to Package Control. Type "Install Package," hit Enter, and then select the package you want by searching for it. One helpful plugin that all prose writers will appreciate is the WordCount plugin, and Markdown users will likely want Markdown Editing and Markdown Preview. There are also LaTex plugins, color themes such as Solarized, and, if you do a little coding too, all kinds of helpful plugins for writing code.
If you ever want to browse all the available packages (plugins) check out the main Package Control website, which has a dedicated page for each available package, as well as links to the developers of each plugin.
Plain Dealing
You can see how great a powerful text editor like Sublime Text is and why working with plain text is a smart strategy. If you use another high-powered text editor, some of these features, and perhaps others we haven't covered, are available for you too. Even if you don't use Sublime Text itself, finding a robust text editor that fits your needs will allow you to take advantage of the simplicity and power of plain text files.
If you're a writer and a geek, don't forget that How-To Geek is always looking for new writers.