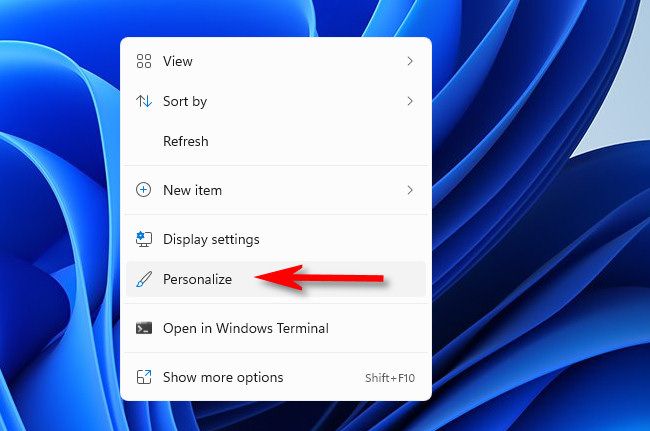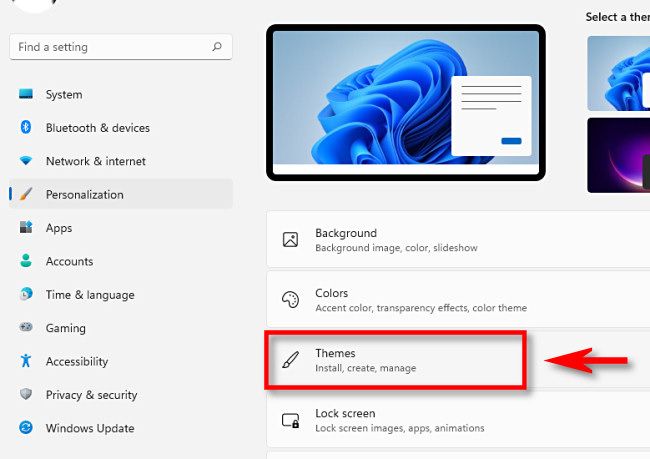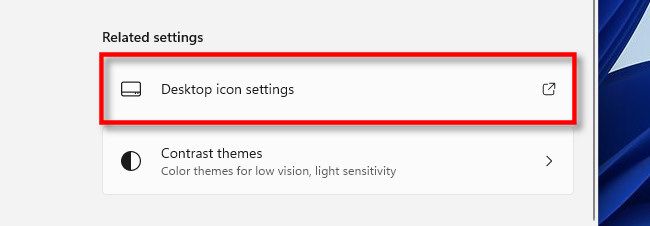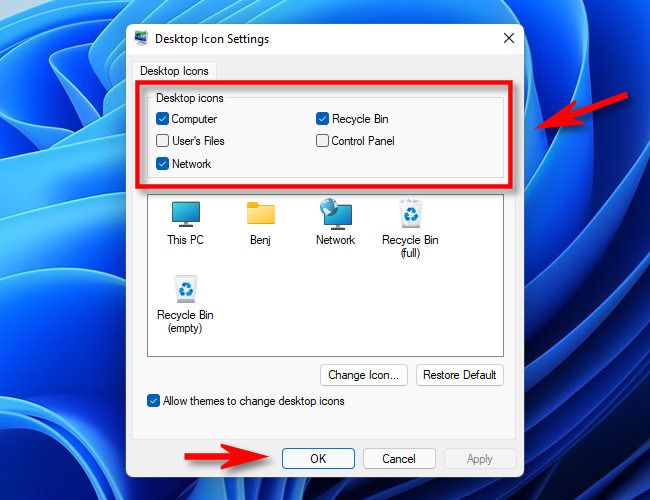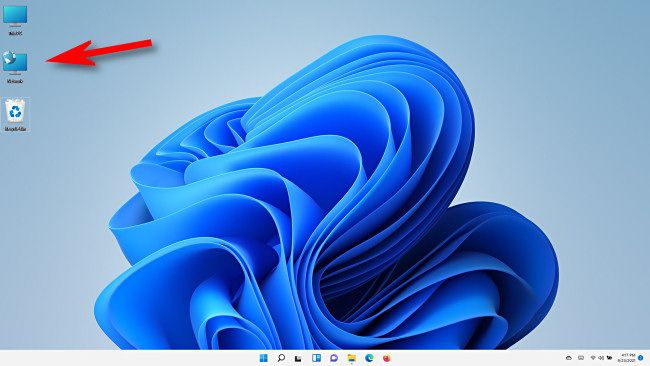By default, Windows 11 doesn't display any special icons (such as "This PC" or "Recycle Bin") on your desktop. If you'd like a classic Windows look you can enable special desktop icons easily, just like in Windows 10. Here's how to do it.
First, right-click an empty spot on the desktop and select "Personalize" in the menu that appears.
The Windows Settings app will open to the "Personalization" page. In the list of Personalization categories, select "Themes."
In Themes, scroll down and click "Desktop Icon Settings."
A special window titled "Desktop Icon Settings" will appear. Using the "Desktop Icons" section near the top of the window, place check marks beside the special icons you'd like to appear on the desktop. For example, if you'd like to see the Recycle Bin on your desktop, check "Recycle Bin." When you're done, click "OK."
After clicking "OK," the window will close. You can close Settings as well. Take a look at your desktop, and you'll see the special icons that you checked in the "Desktop Icon Settings" window.
You can make your desktop icons bigger or smaller by holding down the Ctrl key on your keyboard and scrolling your mouse wheel up or down.
If you change your mind and want to hide certain special desktop icons, just revisit Settings > Personalization > Themes > Desktop Icon Settings and uncheck the icons you no longer want to see.
Want to hide all your desktop icons instead? Just right-click your desktop, point to "View," and toggle the "Show Desktop Icons" option.
When you're done, you might want to continue customizing your desktop by changing your desktop wallpaper as well. Have fun!