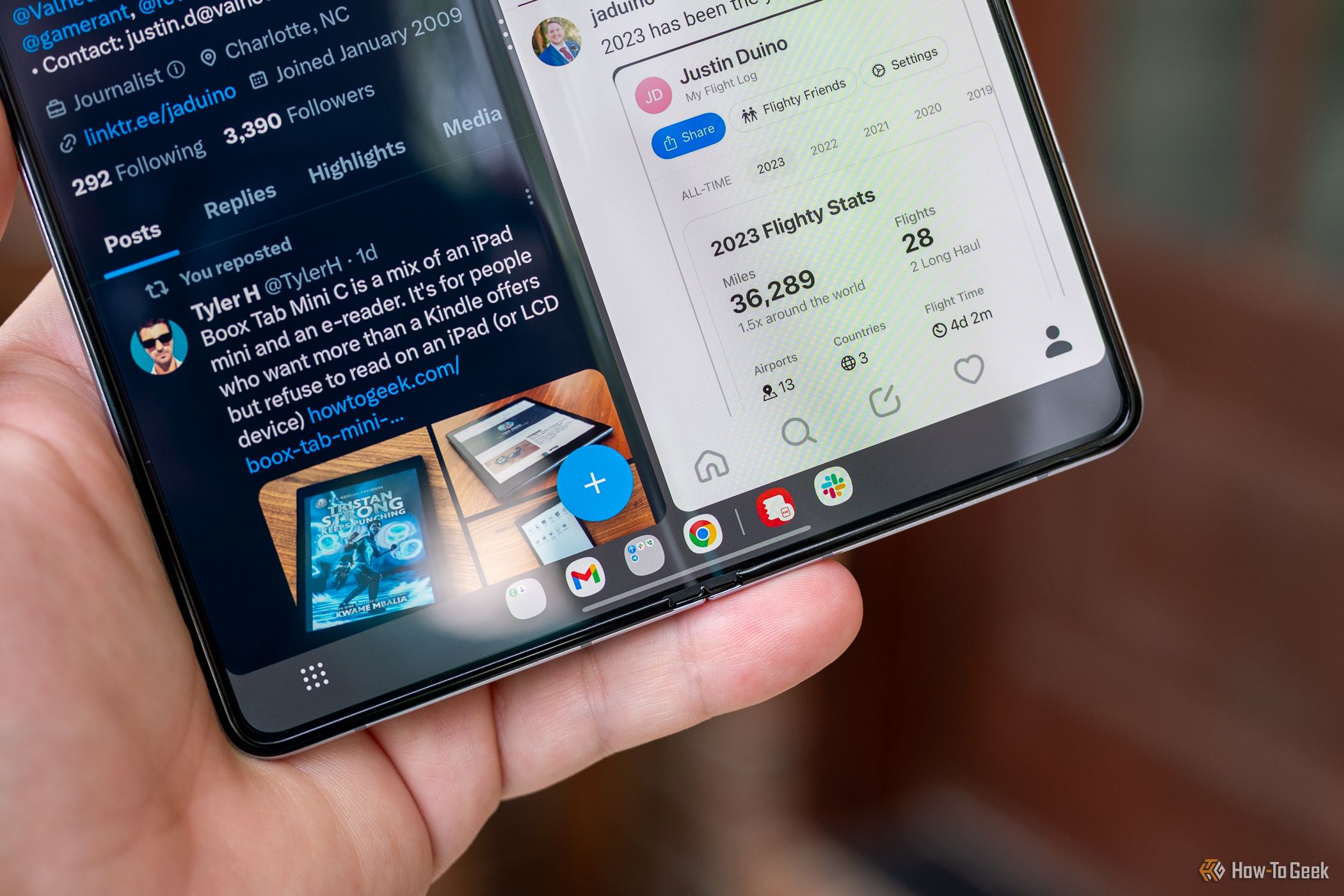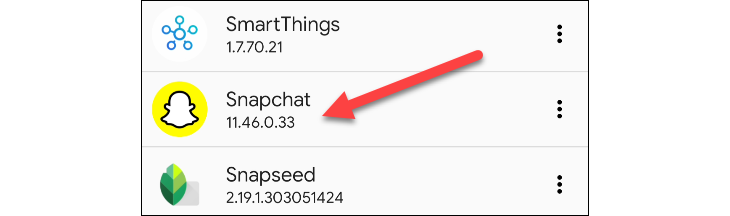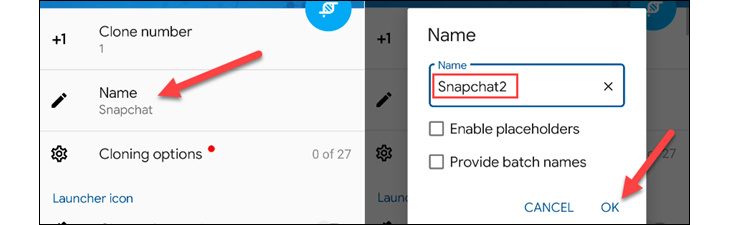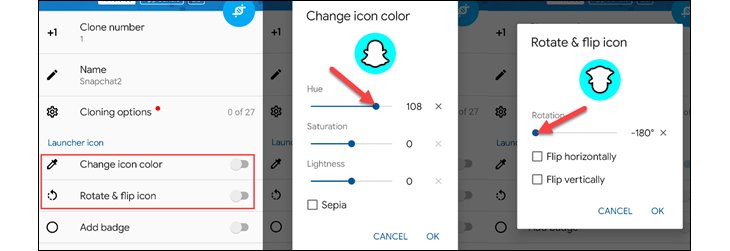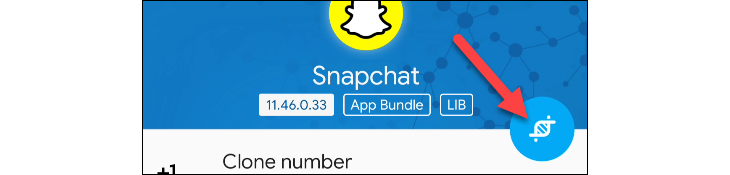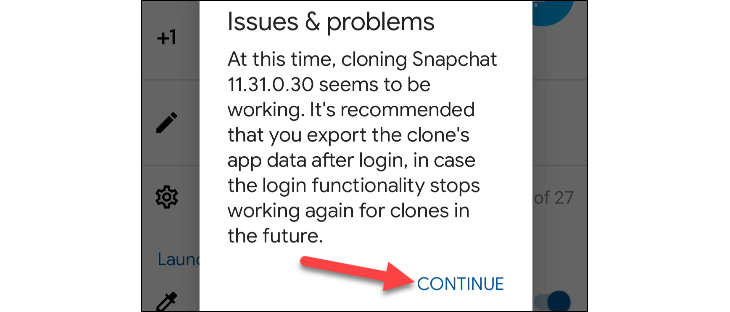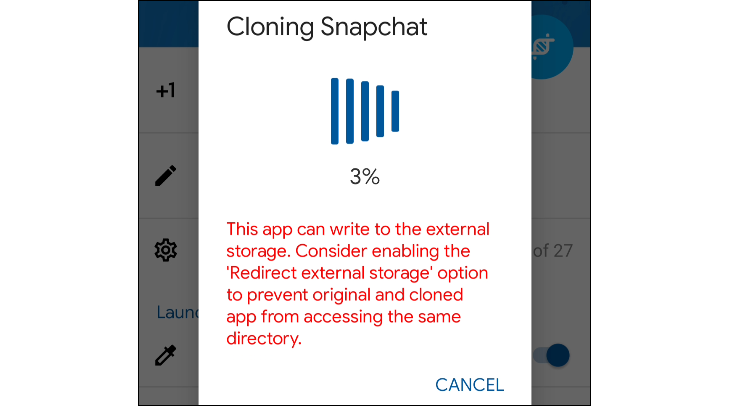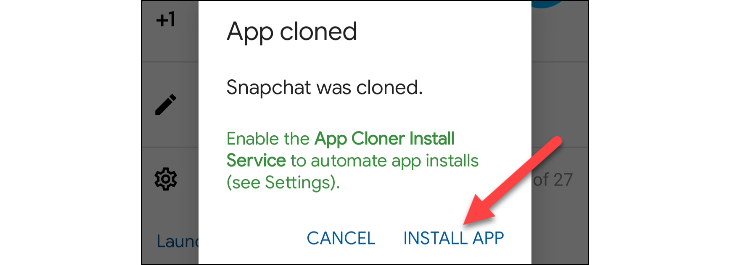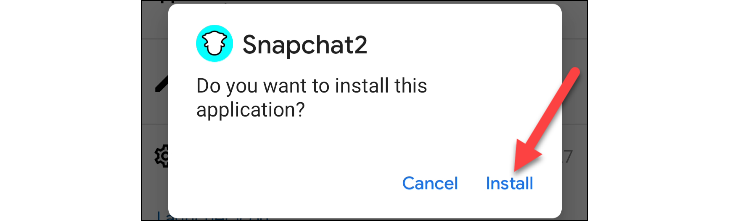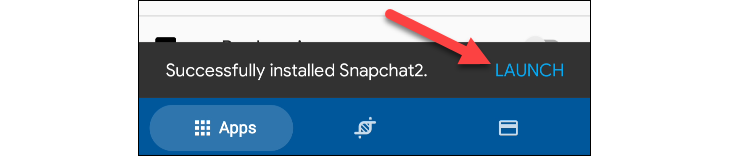Key Takeaways
- Cloning or duplicating Android apps allows you to use multiple accounts or create separate versions for different users on your device.
- Using an app called "App Cloner," you can easily duplicate Android apps and customize them with different names and icons.
- Keep in mind that not all apps will work correctly after being cloned, but for certain cases, duplicating apps can greatly enhance productivity.
You probably use a lot of apps, but sometimes, one instance of an app isn't enough. If you have an Android phone, you can "clone" — or duplicate — apps. There are a few reasons why you might want to do this.
Why "Clone" an App?
The most common reason for cloning or duplicating Android apps is using multiple accounts. These days, more apps support signing in with multiple accounts, but there are still plenty of holdouts. Snapchat and WhatsApp are two popular examples.
When you clone an app, you're creating an identical copy that can be used independently. That means you can sign in with one account on one version and a different account on another. Even if the app does support multiple accounts, you may find it easier to switch between them this way.
You could also clone an app to create a separate version for a child or anyone else that uses your Android device. The cloning app we'll be using also allows you to change the name of the app if that's something you're interested in doing.
How to Duplicate Android Apps
We'll be using an Android app called "App Cloner" to accomplish this. The app is not available in the Google Play Store, but it can be easily downloaded from the developer's website and sideloaded on your device.
Once installed, open the App Cloner and select the app you would like to duplicate.
There are a number of things you can do to differentiate the cloned app from the original. First, give the app a different name.
Next, you can tweak the look of the icon, either by changing the color or by rotating it. App Cloner has a bunch of other options that you should explore, but for the purposes of this guide, we'll stop here.
After you've made your customizations, tap the clone icon at the top.
Depending on the app you're cloning, you may see a message about functionality issues. Not all apps will work correctly after being cloned. Tap "Continue."
While the app is being cloned, you may also see more warnings. Let the cloning process finish.
Once the cloning is finished, you can select "Install App." You will also need to give App Cloner permission to sideload apps first.
The Android APK installer will appear with the new app name and icon you created. Tap "Install" to finish.
Now you can open the newly cloned app and (hopefully) use it like normal. Again, keep in mind that this will not work with every app.
That's it! You may not have a ton of uses for this functionality, but for those few cases, it's an extremely handy tool to have at your disposal. Sometimes, just having two versions of the same app opens up your productivity.