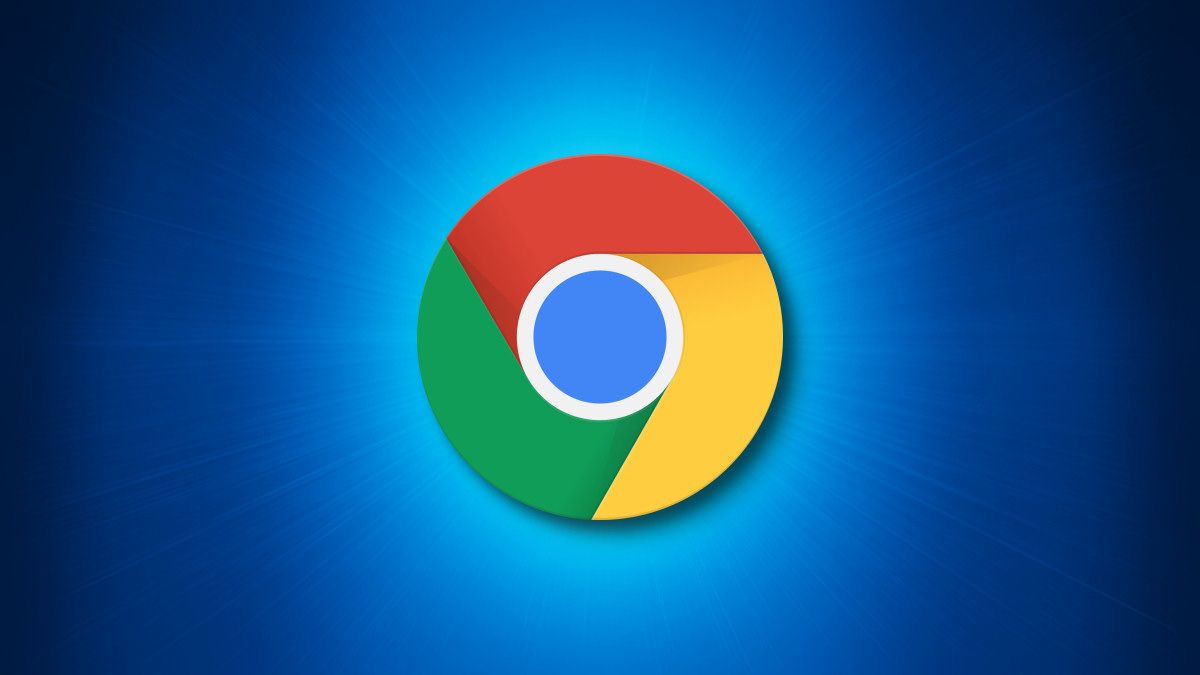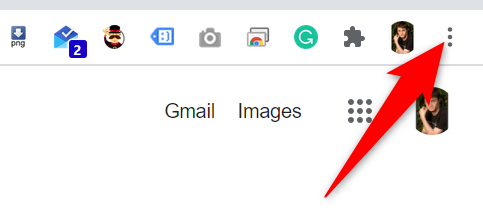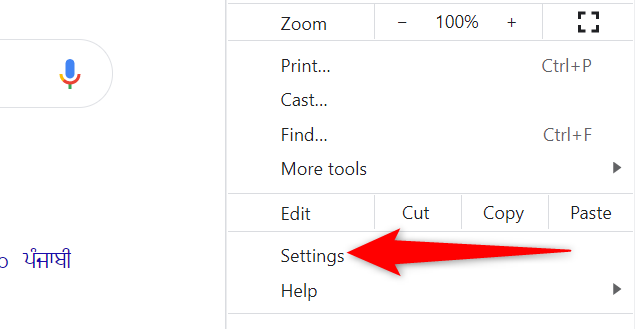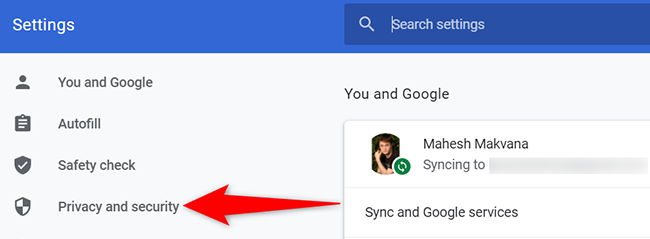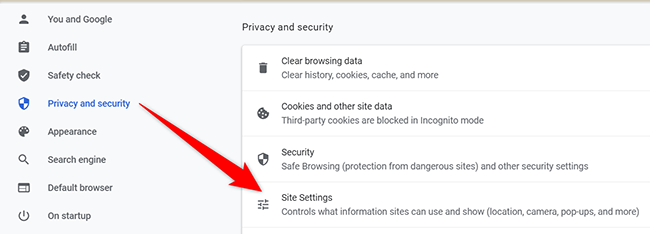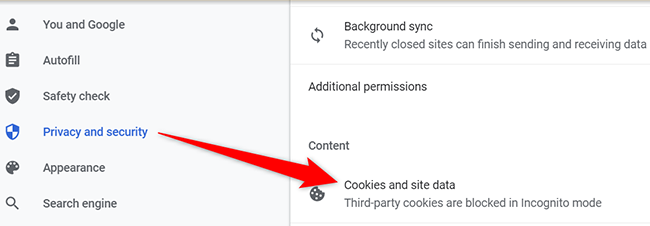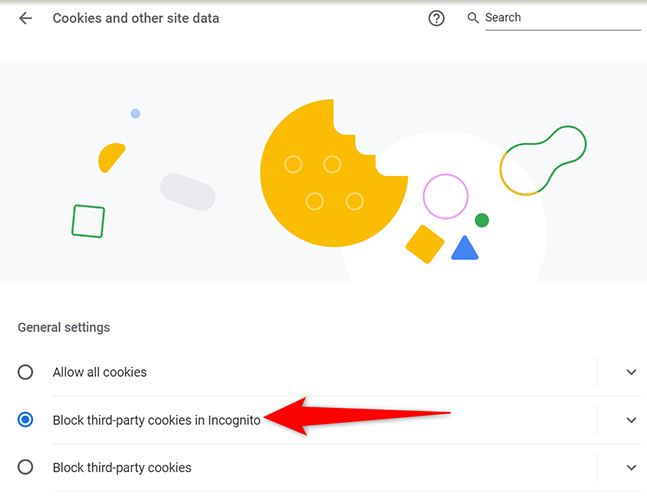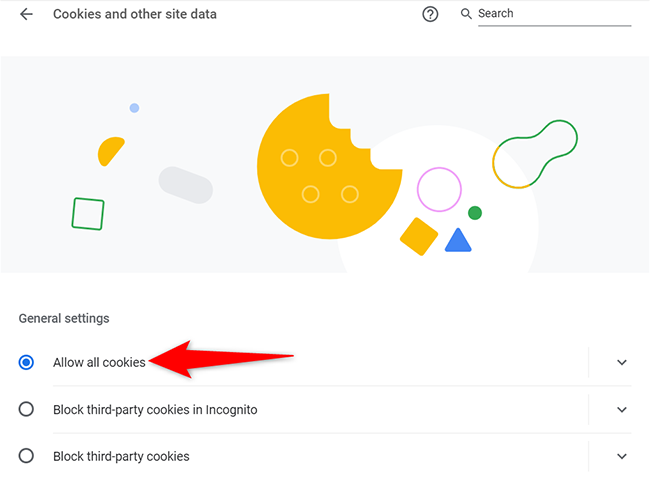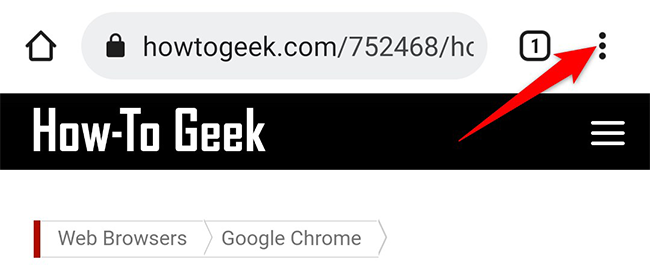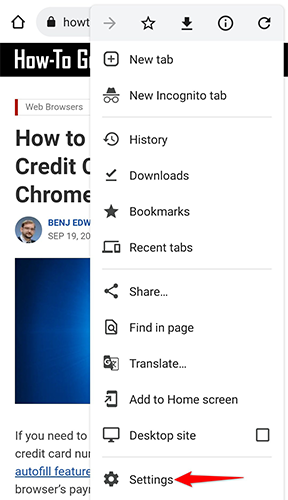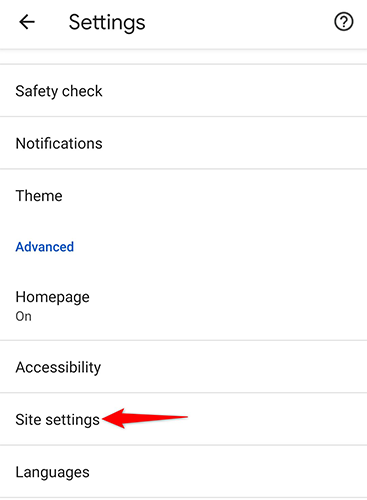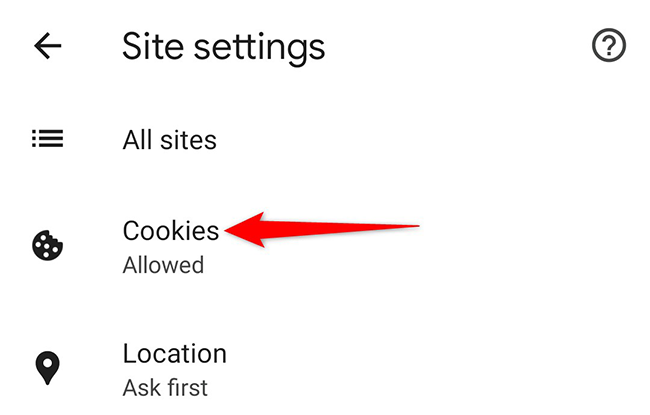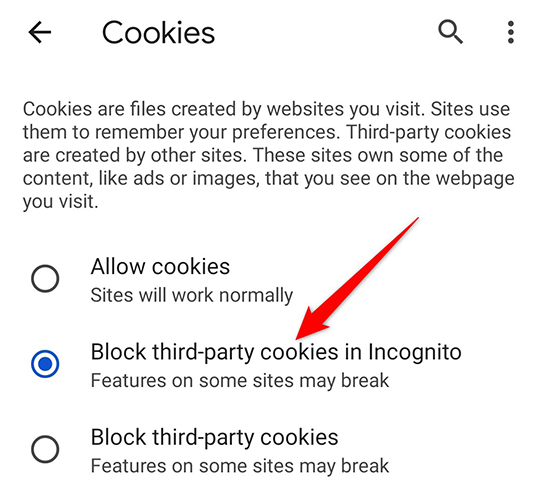Quick Links
If you want websites to keep you signed in to your accounts and remember your personal preferences, you'll need to turn on cookies in your web browser. We'll show you how to do that in Google Chrome.
What Are Cookies in Google Chrome?
A cookie is a small file that a website you visit stores in your web browser. The next time you access that site, the site reads the information in this cookie file and serves you accordingly.
For example, a cookie file could contain a session ID. This tells the website what user account you own and automatically logs you into that account. We have written a comprehensive guide to web browser cookies, so check that out for more information.
Chrome differentiates between third-party cookies, which allow data collection and tracking by outside entities, and other types of cookies. You'll see the option to continue blocking only third-party cookies if you're concerned with privacy, but keep in mind this might cause some website features to break.
Table of Contents
Enable Cookies in Google Chrome on Desktop
To turn on cookies in Chrome on a Windows, Mac, Linux, or Chromebook computer, use these steps.
First, open Chrome on your computer. In the top-right corner of Chrome, click the three dots.
In the three-dots menu, click "Settings."
On the "Settings" page, from the sidebar on the left, select "Privacy and Security."
In the pane on the right, click "Site Settings."
You'll see a "Site Settings" page. Here, in the "Content" section, click "Cookies and Site Data."
Chrome will open a "Cookies and Other Site Data" page. On this page, in the "General Settings" section, enable the "Block Third-Party Cookies in Incognito" option. This enables both first-party and third-party cookies in regular Chrome windows, but blocks third-party cookies in incognito windows.
To allow all cookies in both regular and incognito windows, then on the same "Cookies and Other Site Data" page, turn on the "Allow All Cookies" option.
And that's it. The websites you access can now store cookies in Chrome on your computer.
Enable Cookies in Google Chrome on Mobile
In Chrome on an iPhone and iPad, cookies always remain turned on. This means you don't have to do anything to enable cookies in your browser.
In Chrome on Android, use a Settings option to enable cookies. Start by opening Chrome on your Android phone.
In Chrome's top-right corner, tap the three dots.
From the three-dots menu, select "Settings."
In "Settings," from the "Advanced" section, select "Site Settings."
On the "Site Settings" page, tap "Cookies" to manage your cookie settings.
You'll now see a "Cookies" screen. Here, turn on the "Block Third-Party Cookies in Incognito" option to enable both first-party and third-party cookies in regular Chrome windows, but block third-party cookies in incognito windows.
To enable both first-party and third-party cookies in both regular and incognito Chrome windows, then activate the "Allow Cookies" option.
And that's how you allow websites to remember your preferences in Google Chrome. Happy personalized browsing!
Eventually, when Chrome ends up collecting too many cookies, you can clear them all in a few clicks.