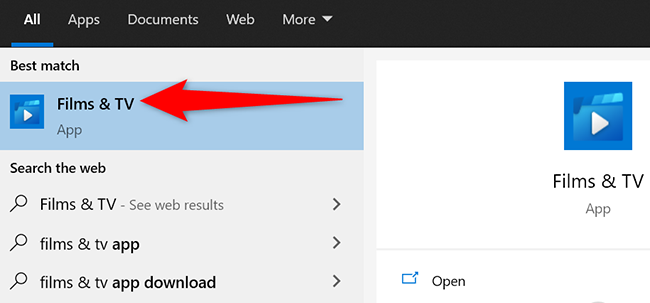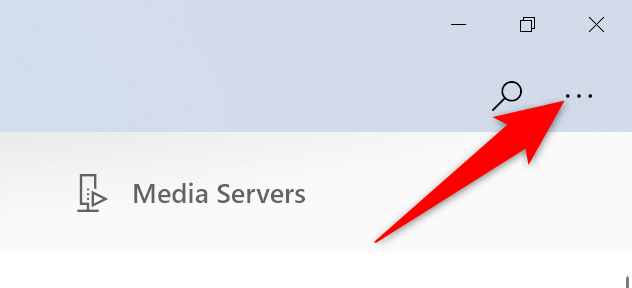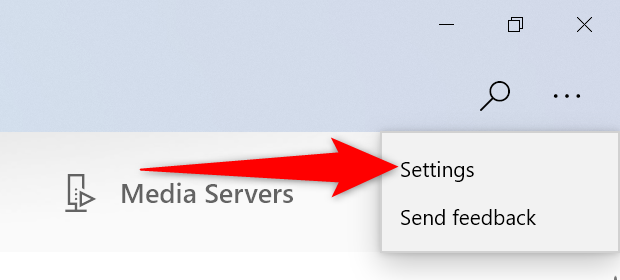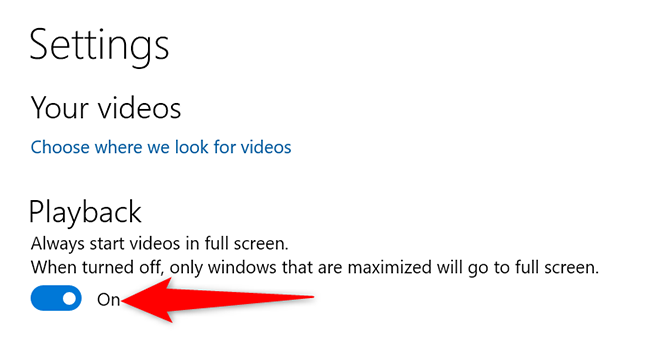Are you sick of always having to click an option to make your videos full-screen in the Movies & TV app? If so, make full-screen the default playback mode so all your videos automatically take up the entire screen. We'll show you how.
In some regions, the Movies & TV app is called Films & TV. But, it's the same app and does the exact same tasks.
How to Make Videos Play in Full Screen by Default
To start, open the Movies & TV app on your Windows 10 PC. Do this by opening the "Start" menu, searching for "Movies & TV", and clicking it in the search results.
In our example, the app is called Films & TV. But the instructions remain the same for Movies & TV.
In the Movies & TV app, at the top-right corner, click the three dots.
From the three-dots menu, select "Settings."
You're now on your app's settings page. Here, in the "Playback" section, toggle on the "Always Start Videos in Full Screen" option.
And you're all set. Any video that you open with the Movies & TV app will play full-screen by default. Very useful!
If you watch YouTube on your mobile phone, you can get the app to always fill your phone's screen with the video. This way, you don't have to manually force the app to make the videos fit your screen.