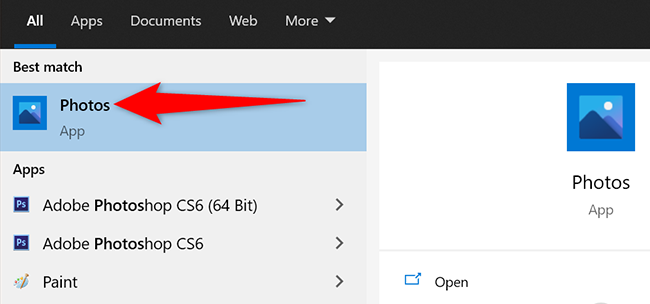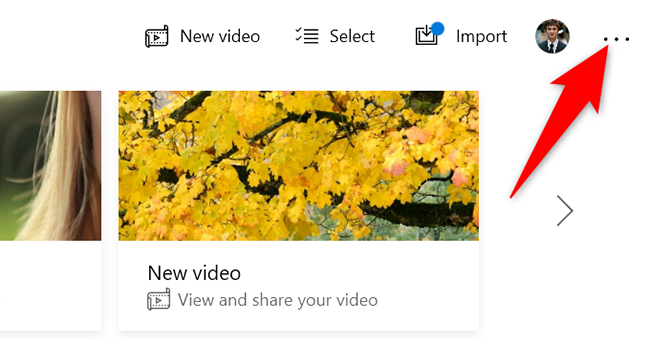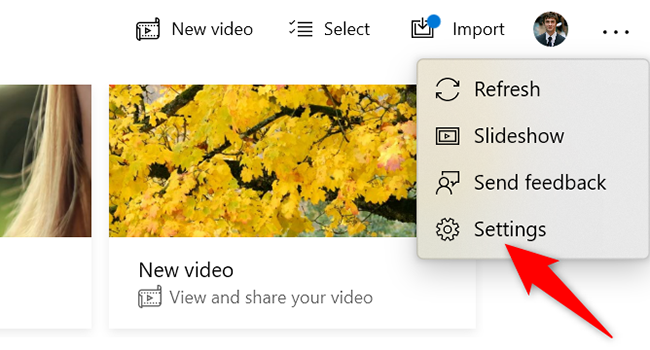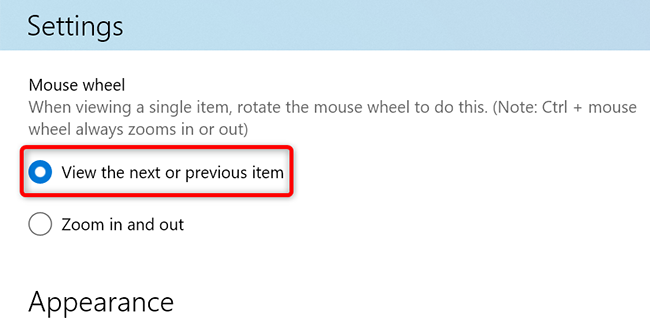Quick Links
You may be used to tapping the arrow keys to quickly scroll through images in Windows' Photos app, but an even faster method is using the mouse wheel. We'll show you how to make the mouse wheel scroll instead of zoom.
By default, when an image is open in Photos and you use your mouse wheel, your photo either zooms in or zooms out. By adjusting Photos' settings, you can change this behavior so the mouse wheel opens the next or previous photo in your folder.
How to Make the Mouse Wheel Scroll Your Photos
To change the mouse wheel's function in Photos, first, open the Photos app on your Windows 10 or PC. Do this by opening the "Start" menu, searching for "Photos", and clicking the app in the search results.
When Photos opens, in the top-right corner, click the three dots.
From the three-dots menu, select "Settings" to open the Photos app's settings menu.
On the "Settings" screen, scroll down to the "Viewing and Editing" section. At the bottom of this section, in the "Mouse Wheel" subsection, enable the "View the Next or Previous Item" option.
And that's it. In Photos, your mouse wheel will now navigate between the images in your folder.
To test it out, open a folder containing some images. Open any photo other than the first or the last in that folder with Photos. Then scroll up with the mouse wheel to view the previous photo, or scroll down with the mouse wheel to go to the next photo.
And that's how you scroll through your photos blazingly fast in Windows 10!
On a related note, consider customizing the scroll speed of your mouse if you find it too fast or too slow.