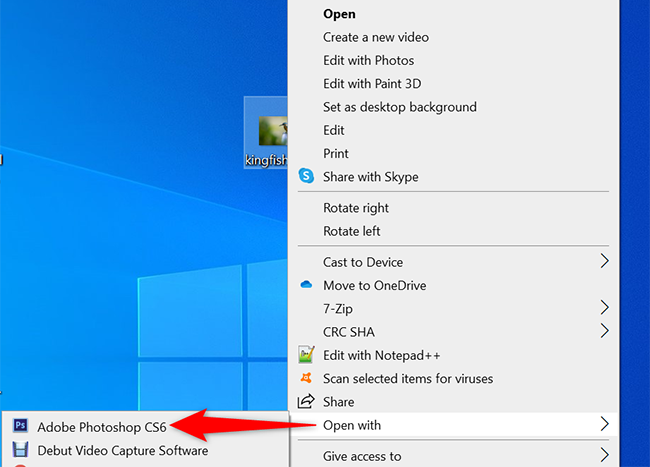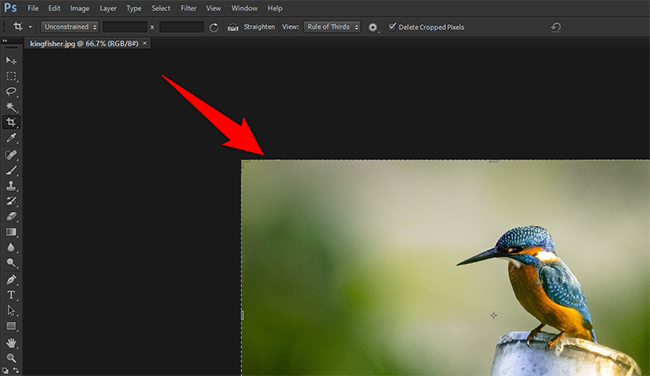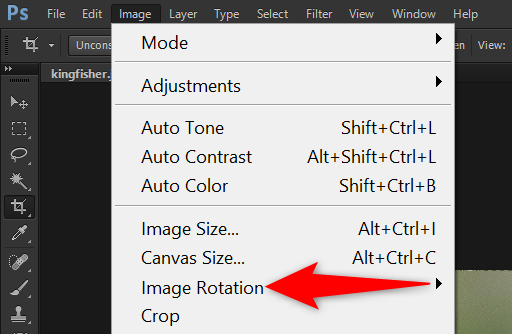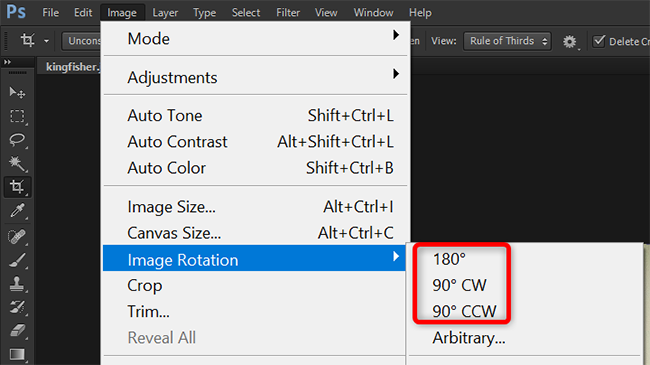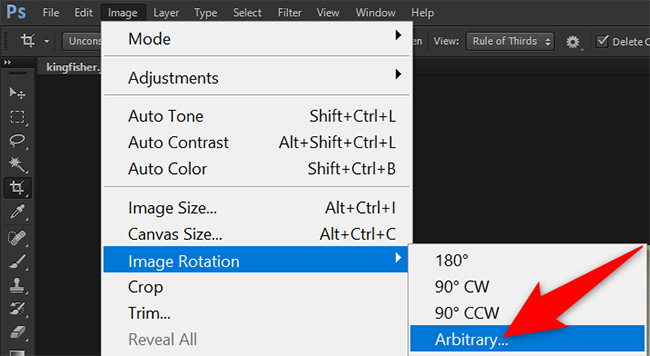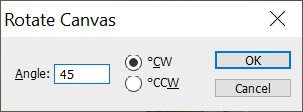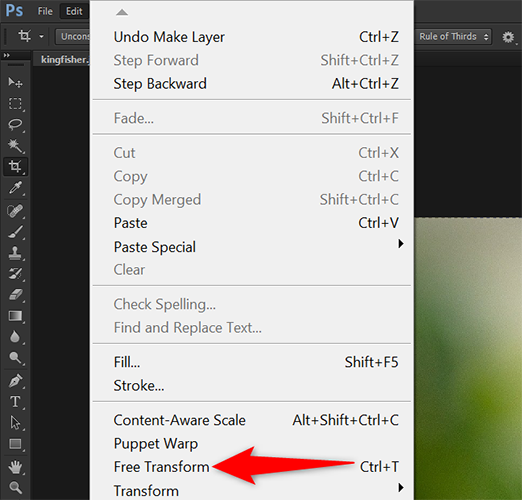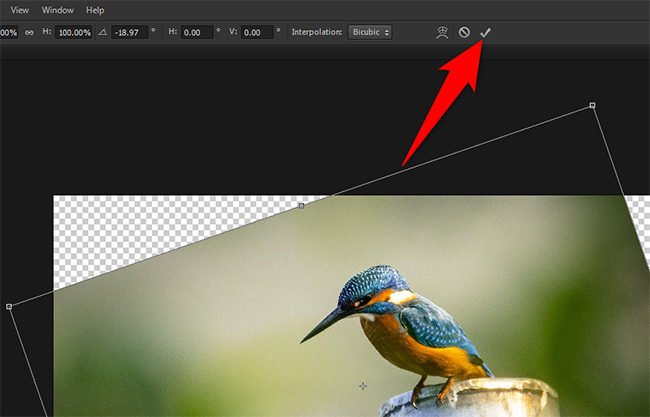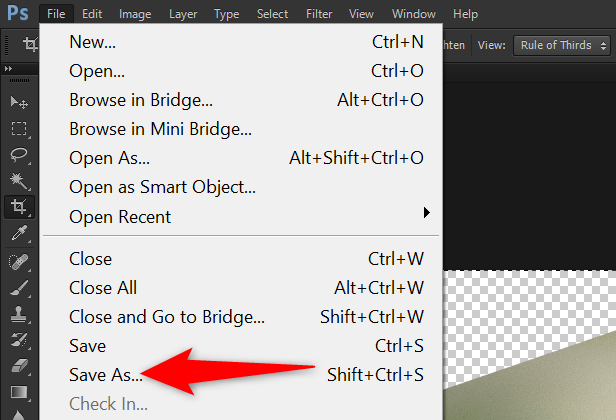Quick Links
If you'd like to rotate your digital photos, Adobe Photoshop offers various tools to do that. We'll show you how to rotate your photo with predefined, custom, and freeform options in this app.
Not sure which method to use? If you just need a photo turned 90 or 180 degrees, use the predefined option. If you'd like to rotate your photo by a specific angle, then use the custom option. Lastly, to rotate your photo freely using your mouse or trackpad, make use of the freeform method.
Rotate an Image With Predefined Options in Photoshop
Photoshop offers 90-degree and 180-degree rotation as predefined options. To use these, first, find the photo you'd like to rotate on your Windows or Mac computer.
Once you find the photo, right-click it and select Open With > Adobe Photoshop from the menu.
Your photo will appear on Photoshop's main interface.
To view the predefined rotation options, click Image > Image Rotation in Photoshop's menu bar.
You'll now see the following options:
- 180°: This option rotates your photo 180-degree.
- 90° CW: Select this option to rotate your photo 90-degree clockwise.
- 90° CCW: Choose this option to rotate your photo 90-degree counterclockwise.
Your photo will rotate as per the selected option.
Rotate an Image With Custom Options in Photoshop
To rotate your photo by a custom angle, say 45-degree, then from Photoshop's Image > Image Rotation menu, select "Arbitrary."
You'll see a small "Rotate Canvas" window. Here, click the "Angle" field and type the degree by which you want to rotate your photo. Then, select "CW" for clockwise or "CCW" for counterclockwise rotation. Finally, click "OK" in the window to save your changes.
Photoshop has now rotated your image by the degree you specified above.
Rotate an Image With Freeform in Photoshop
To freely rotate your photo using your mouse or trackpad, then from Photoshop's menu bar, select Edit > Free Transform.
Hover your cursor outside your image's area, and its icon will change. Now left-click the mouse and start rotating your photo. When you're done, click the checkmark icon at the top of the Photoshop interface.
Make sure you save your rotated photo before closing Photoshop. To do so, click File > Save As in Photoshop's menu bar.
And that's how you rotate your photos with various rotation options in Photoshop. Very useful!
On an iPhone or iPad, you can rotate photos using the built-in Photos app. That way, you don't need to install a third-party app for a basic editing task like this.