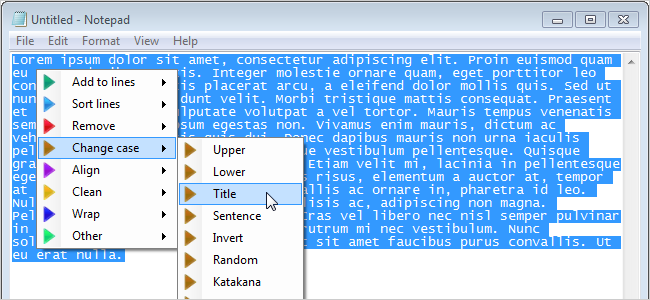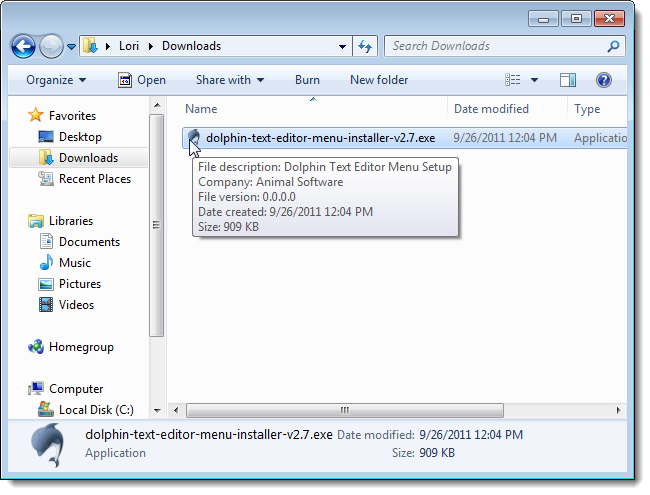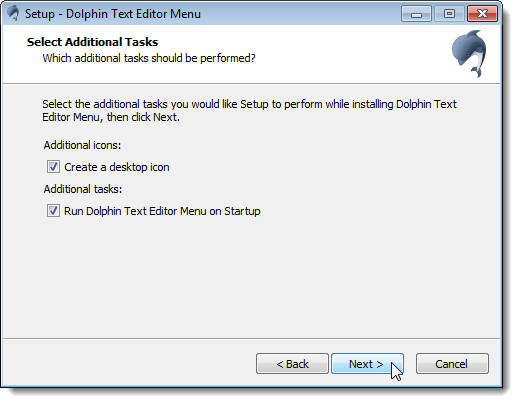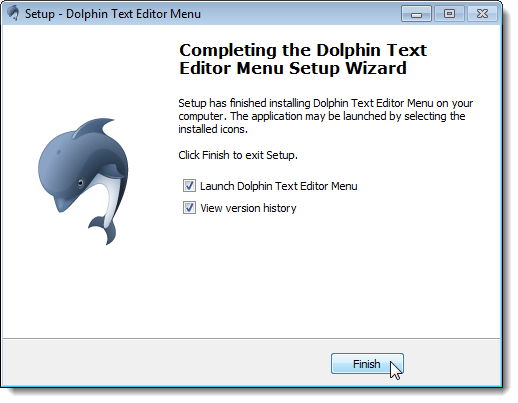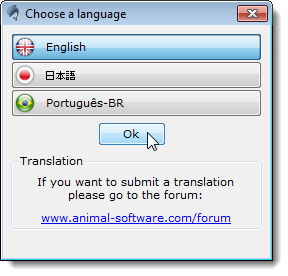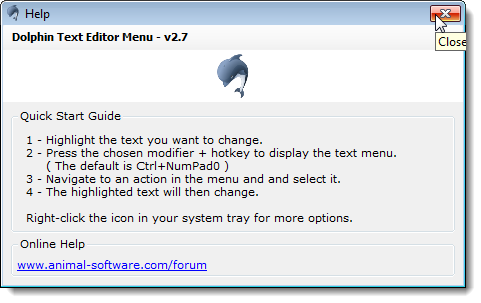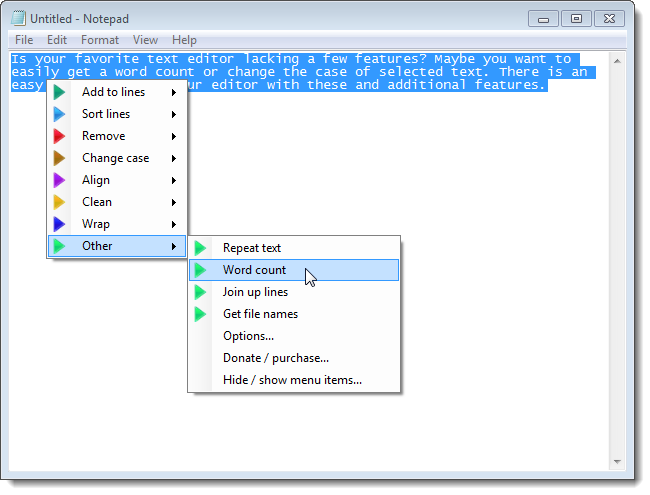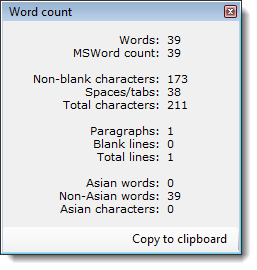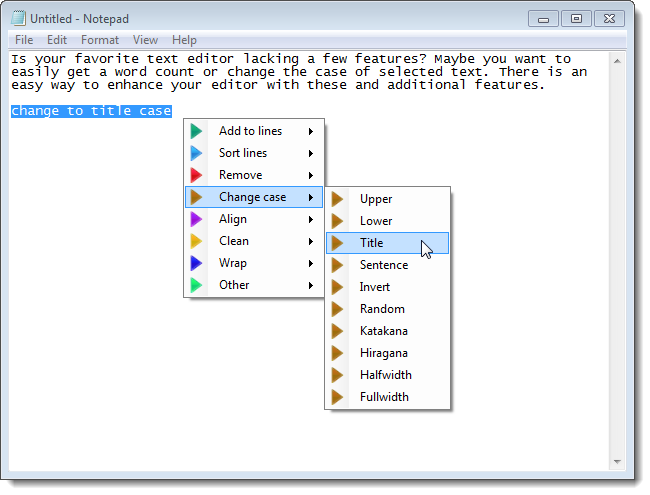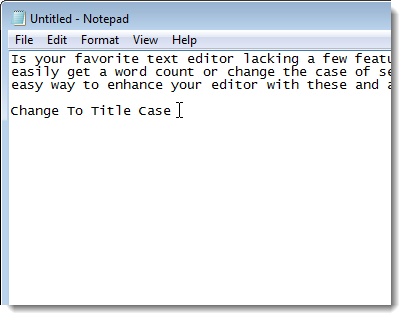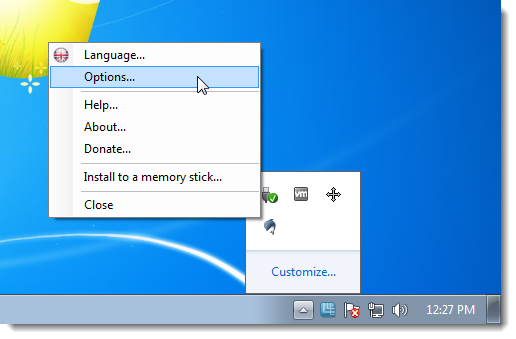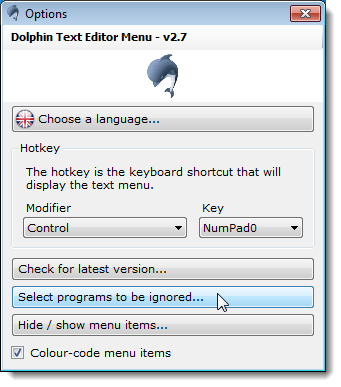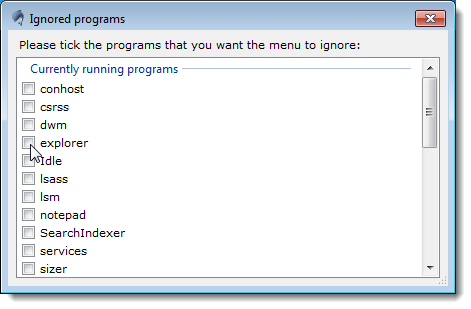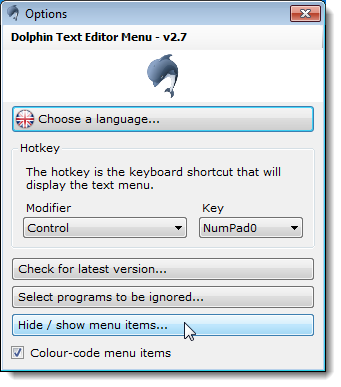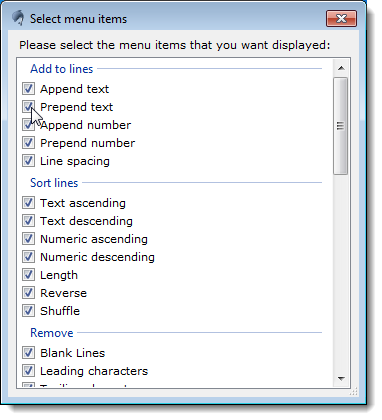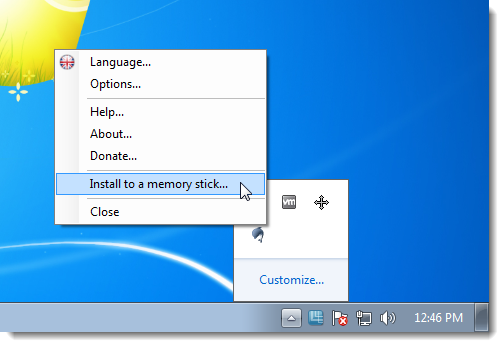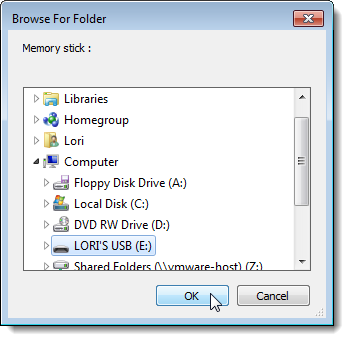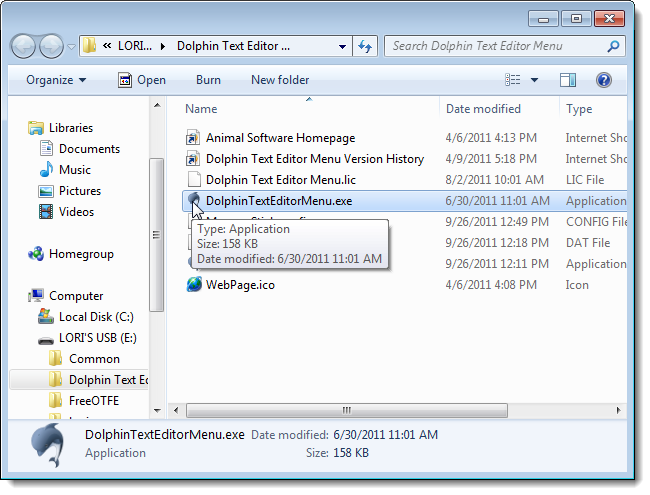Is your favorite text editor lacking a few features? Maybe you want to easily get a word count or change the case of selected text. There is an easy way to enhance your editor with these and additional features.
Dolphin Text Editor Menu is a free program that adds features to any program in which you can type sentences or paragraphs, such as Notepad, Word, OpenOffice, Wordpad, and even programming environments like Visual Studio.
Double-click on the .exe file you downloaded (see the link at the bottom of this article) to install the Dolphin Text Editor Menu. Follow the on-screen instructions in the setup wizard, clicking Yes on the User Account Control dialog box, if it displays (depending on your User Account Control settings).
The Select Additional Tasks screen on the setup wizard allows you to choose whether you want to Create a desktop icon and allows you to automatically Run Dolphin Text Editor Menu on [Windows] Startup.
The last screen on the setup wizard allows you to choose to Launch Dolphin Text Editor Menu and to View version history. These options are selected by default. We recommend leaving the Launch Dolphin Text Editor Menu selected so the program starts automatically when you click Finish to close the setup wizard.
Before the Dolphin Text Editor Menu starts, the Choose a language dialog box displays. Click on the desired language and then click OK.
The Quick Start Guide displays, providing the basic steps for using the Dolphin Text Editor Menu, including the default key combination for activating the menu (Ctrl + NumPad0).
NOTE: To initially use the Dolphin Text Editor Menu, make sure the Num Lock is on. That's required to use the default key combination.
Click the X button to close the Quick Start Guide dialog box.
Open a document in a text editor or word processor. We'll use Notepad for this example.
We highlighted the first paragraph from this article that we typed into Notepad. Press Ctrl + NumPad0 to access the Dolphin Text Editor Menu. To get a word count for the highlighted text, select Other from the main popup menu and then select Word count from the submenu.
The Word count dialog box displays information about the number of words, characters, paragraphs, lines, and other information about the selected text.
You can also easily change the case of the selected text. Press Ctrl + NumPad0 once you have selected the desired text and select Change case and then the desired case option from the submenu.
We changed the selected text to title case.
There are various options you can set in the Dolphin Text Editor Menu. To access the options, right-click on the Dolphin icon in the system tray and select Options from the popup menu.
NOTE: You can easily move the Dolphin Text Editor Menu icon to the visible area of the system tray, to make it more accessible. ???
The Options dialog box displays. You can choose to select programs for Dolphin Text Editor Menu to ignore and the popup menu will not be available in the selected programs.
On the Ignored programs dialog box, select the programs in which you do not want the Dolphin Text Editor Menu to be available. Once you have made your selections, click the X button in the upper, right corner of the dialog box to close it.
When you close the Ignored programs dialog box, you are NOT returned to the Options dialog box. If you want to change more options, you must reopen it as mentioned earlier.
If there are options on the Dolphin Text Editor Menu that you don't use, you can remove them from the menu, only displaying options you will use. To do this, click Hide / show menu items on the Options dialog box.
On the Select menu items dialog box, select the check box for each item you do not want to display on the menu so there is NO check mark in the box. When you are finished customizing the menu, click the X button in the upper, right corner to close the dialog box.
The Dolphin Text Editor Menu can be taken with you as a portable program on a USB flash drive or external drive. To make it portable, right-click on the Dolphin icon in the system tray and select Install to a memory stick from the popup menu.
On the Browse For Folder dialog box, navigate to the USB flash drive or external drive on which you want to install the Dolphin Text Editor Menu and select it. If you want to install the program in a specific directory, navigate to the desired directory on that drive. Click OK.
It shouldn't take long for the Dolphin Text Editor Menu to be installed in its own directory on your USB flash drive or external drive. Double-click on the DolphinTextEditorMenu.exe file to run the program. It is added to the system tray and is available for use just like the installed version.
Dolphin Text Editor Menu is a handy tool you can use anywhere to add many useful options to any text editor, word processor, code editor or any program where you can type text. It is free for non-commercial use.
Download Dolphin Text Editor Menu from http://www.animal-software.com/dolphin-text-editor-menu.php.