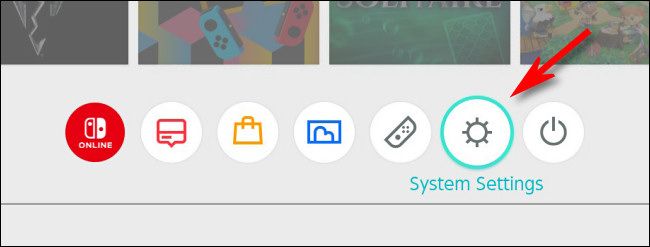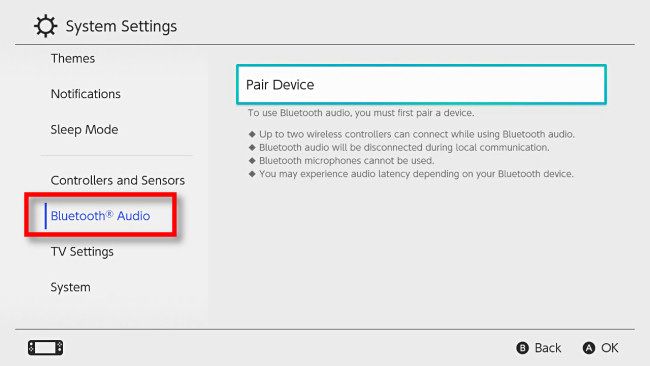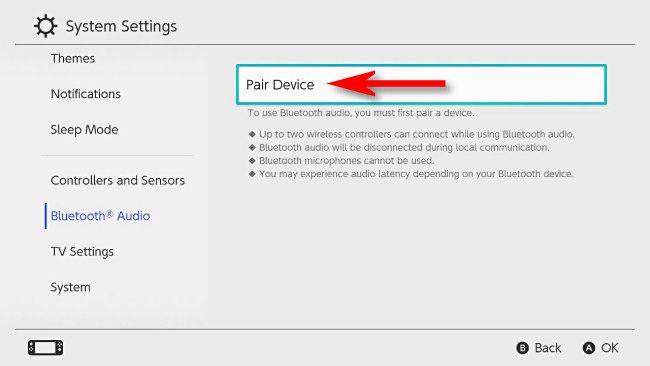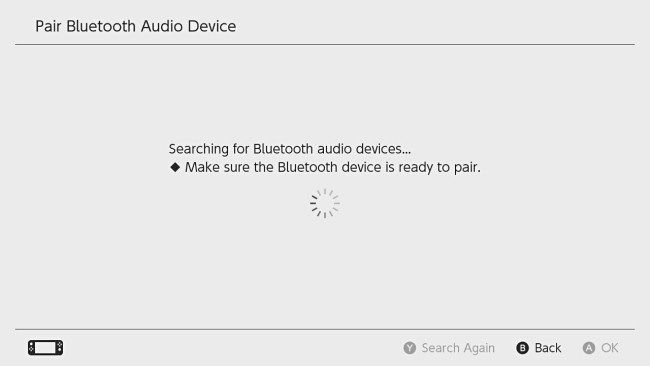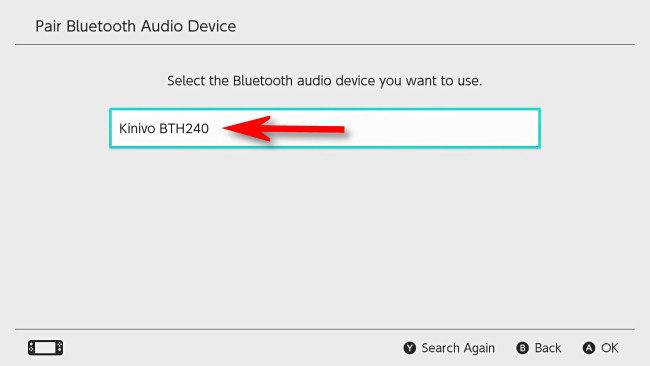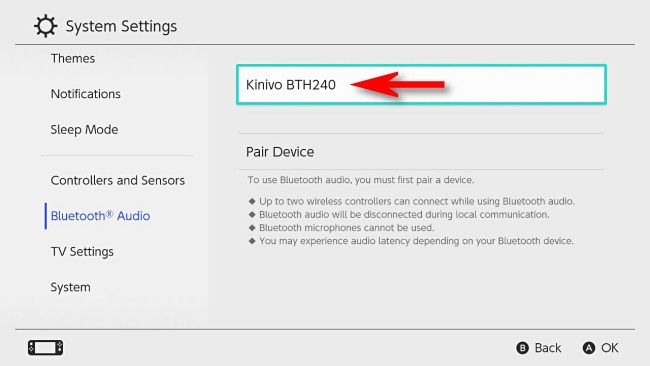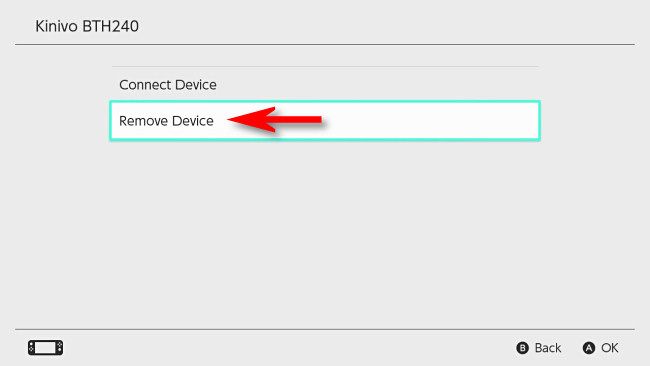Quick Links
Starting with Nintendo Switch system software version 13, you can now wirelessly connect Bluetooth audio output devices such as headphones, earbuds, AirPods, or speakers to your Nintendo Switch. Here's how to set it up.
Requirements and Limitations
Before you get started, make sure you've updated your Nintendo Switch to System 13.0.0 or higher. To do so, click the gear icon on the home screen, then select System > System Update.
While you're using Bluetooth Audio on Switch, there are some limitations. First, you can only use a maximum of two wireless controllers while a Bluetooth audio device is paired. Second, Bluetooth audio won't work if you're using local communication (usually used for ad hoc wireless multiplayer). Third, Switch does not support Bluetooth input devices such as microphones (to do that, you'll need a special app or a wired connection). Nintendo also warns that you might experience audio latency depending on your Bluetooth device.
These limitations suggest that using Bluetooth audio pushes the Switch's designed hardware capabilities to its limits, and that Nintendo likely didn't design the Switch with this feature in mind. Still, it's a welcome addition to the Switch's capabilities.
How to Connect a Bluetooth Audio Device to Switch
First, navigate to your Switch's home screen. On the home screen, select the small gear icon (which also resembles a sun) to launch System Settings.
In System Settings, scroll down the sidebar and select "Bluetooth Audio." (If you don't see it in the list, update your system software first.)
Next, turn on your Bluetooth headphones or audio device and put it in pairing or discovery mode. How to do this varies widely based on the actual device, so you might need to consult the device's manual. Often it involves holding down a power or Bluetooth connection button until a LED on the device blinks in a certain way.
When you're ready, select "Pair Device" on the Nintendo Switch.
You'll see a screen that says "Searching for Bluetooth audio devices."
If all goes well, the Switch will discover your device. When you see it listed, select it. (You will see a different name than the one listed in this example depending on the device you're connecting.)
Once connected, you'll see the paired device listed on the "Bluetooth Audio" screen in System Settings.
After that, close System Settings and play whatever you'd like. You can control the system volume through either the volume buttons on the Switch itself or volume buttons on your audio device (if it has any).
If you power off the Switch after playing, the connection between your audio device and the Switch will be temporarily lost. To use it again, power up your Bluetooth device with the Switch turned on, and it should connect again automatically---there's no need to re-pair the device every time you want to use it.
How to Disconnect a Bluetooth Audio Device From Switch
If you'd like to remove or disconnect a Bluetooth audio device from your Nintendo Switch, first open System Settings by tapping or selecting the small gear icon on the home screen. In System Settings, select "Bluetooth Audio" in the sidebar, then highlight the audio device you'd like to disconnect in the list and press the "A" button.
On the next screen, select "Remove Device."
When asked to confirm, choose "Remove Device" again, and the Bluetooth audio device will be deleted. You can pair it again later if you'd like using the instructions in the section above. Happy gaming!