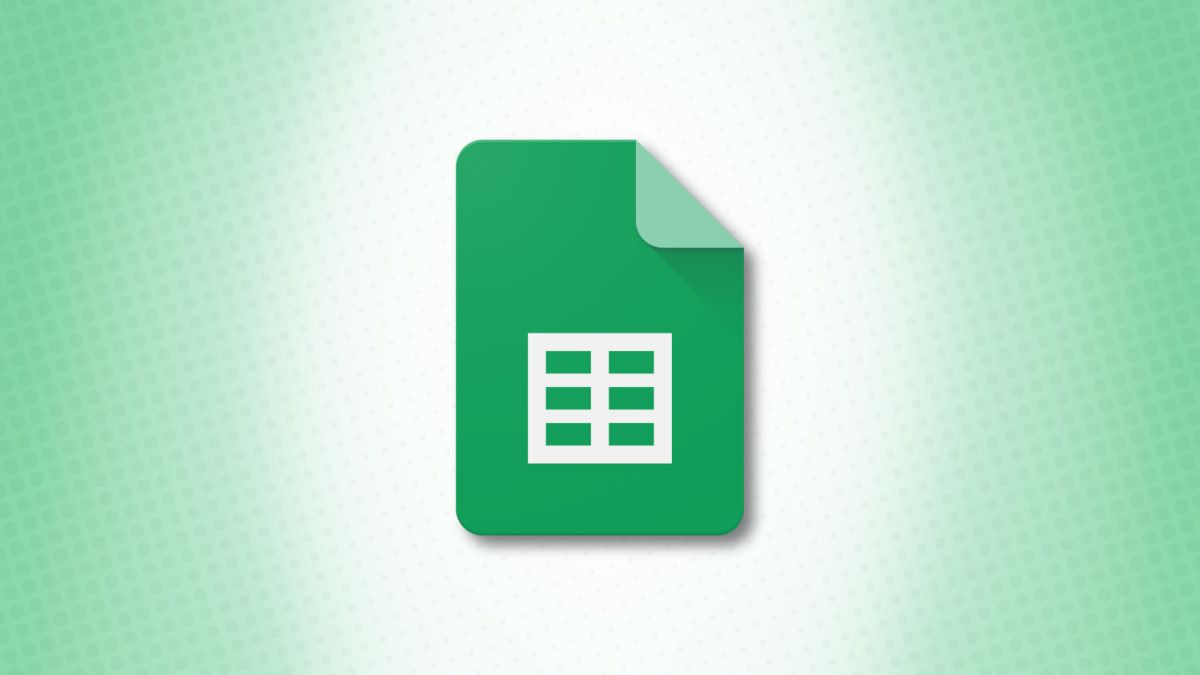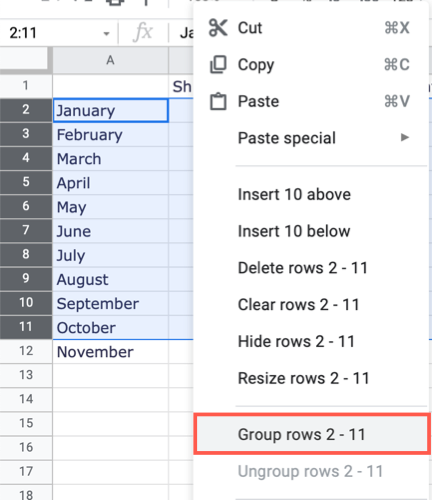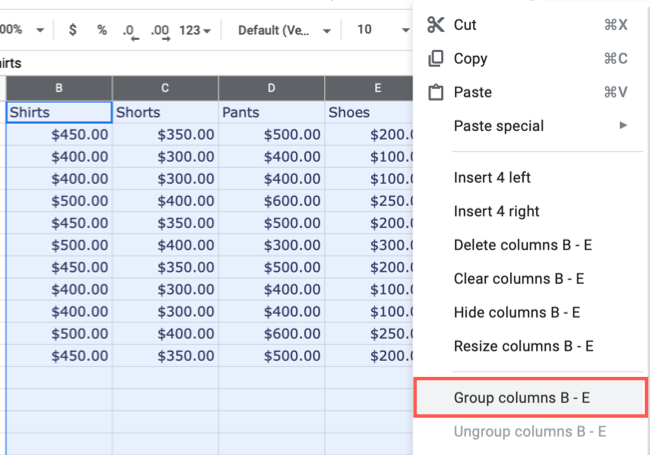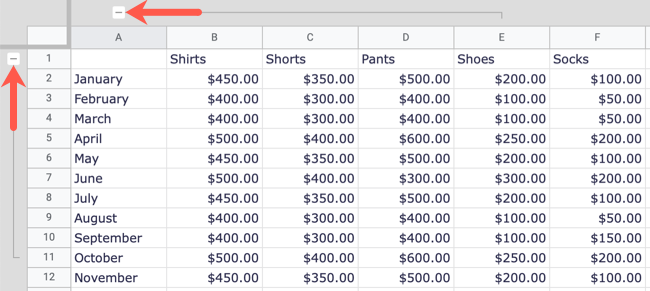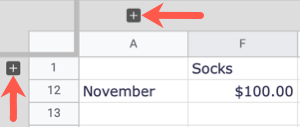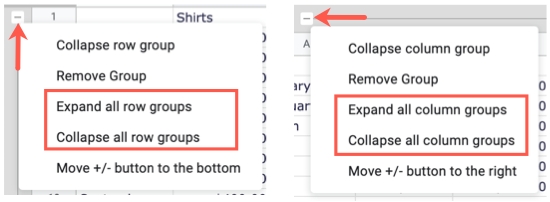When working with a large spreadsheet, it can be difficult to see the specific data you need without constant scrolling. In Google Sheets, you can group rows and columns and then collapse and expand them as needed.
Group Rows or Columns in Google Sheets
Select the rows or columns that you want to group. You can do this easily by dragging through them. Then, right-click and choose the Group option for the rows or columns you selected. Here, we're grouping rows 2 through 11.
For a selection of columns, you can right-click or click the arrow in one of the column headers to pick the Group option. Here, we're grouping columns B through E.
After you group rows, columns, or both, you'll see a minus sign display in a shaded area on the left for rows or top for columns. Click the minus sign to collapse the group.
The minus sign then transforms into a plus sign. So to expand again, click that plus sign.
Expand or Collapse All Row or Column Groups
If you set up multiple groups of rows or columns in your sheet, you don't have to click the individual plus and minus signs to expand or collapse each one.
Right-click any of the plus or minus signs for a group. Then, select "Expand All Row/Column Groups" or "Collapse All Row/Column Groups."
This lets you expand or collapse all of your row or column groups in one fell swoop.
Ungroup Rows or Columns in Google Sheets
When you finish using the groups to better view your data, you can easily ungroup the rows or columns.
For rows, do one of the following:
- Select the rows, right-click, and pick the Ungroup option.
- Right-click the plus or minus sign for the row group and pick "Remove Group."
For columns, do one of the following:
- Select the columns, right-click, and pick the Ungroup option.
- Right-click the plus or minus sign for the column group and pick "Remove Group."
- Select the columns, click one of the column headers, and pick the Ungroup option.
After you ungroup rows or columns, the plus and minus signs along with the shaded area will disappear.
If you use Microsoft Excel in addition to Google Sheets, you can do something similar. You can group rows and columns to create a handy automatic outline for your data.