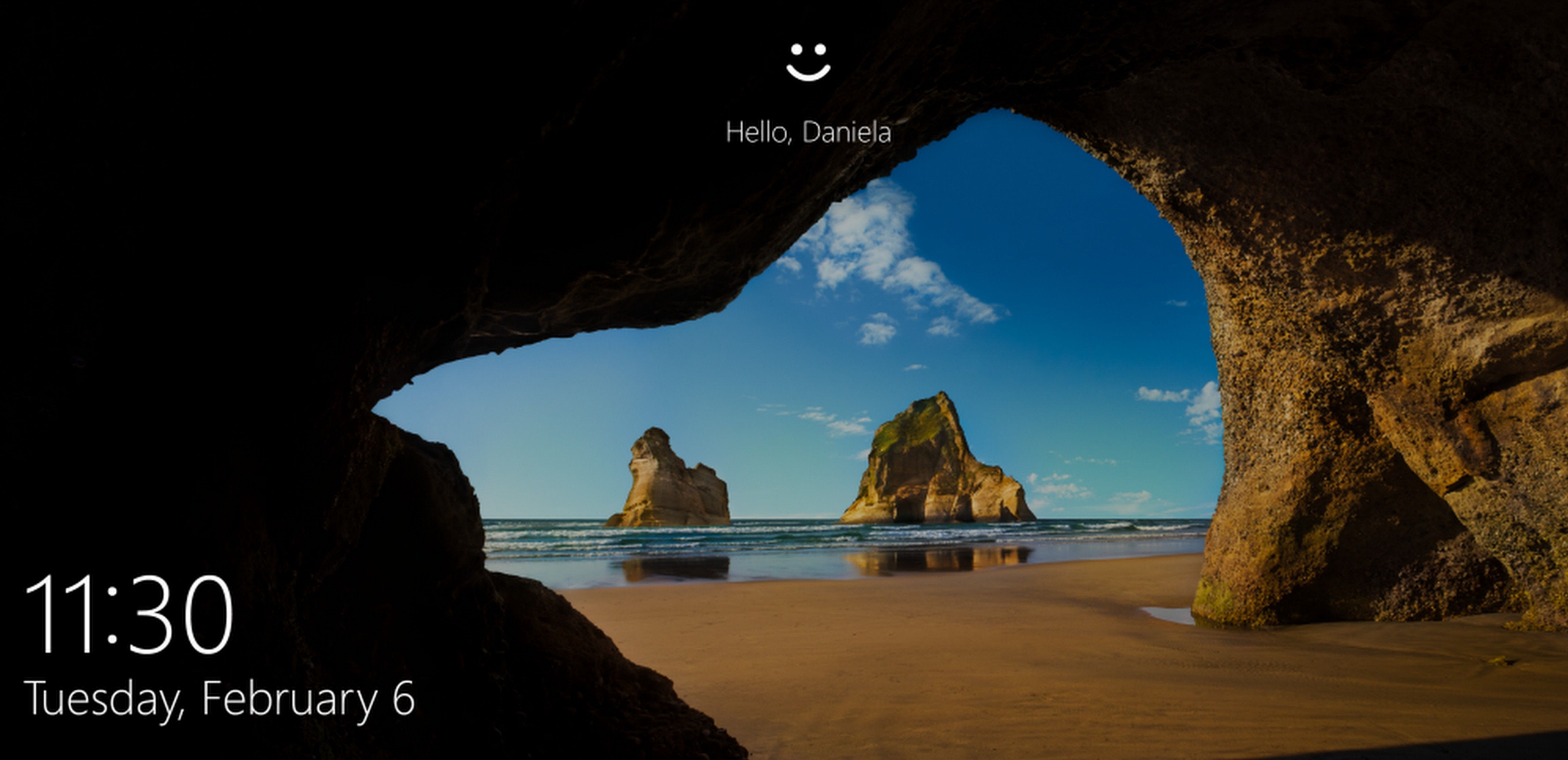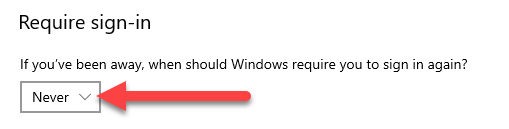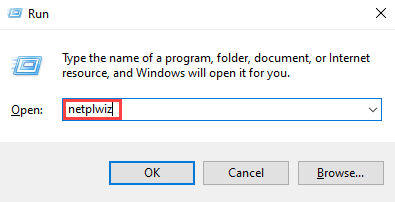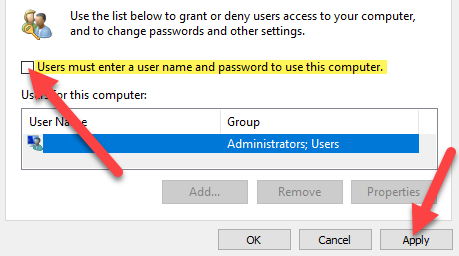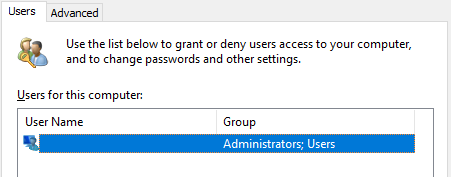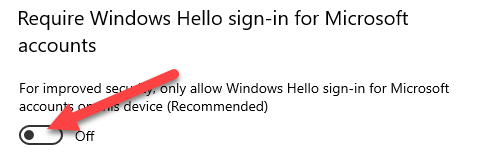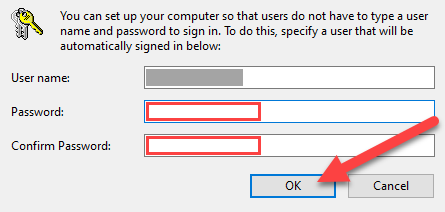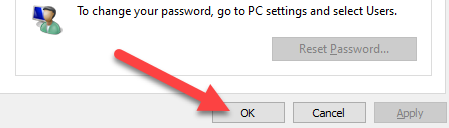Quick Links
Windows 10 has a couple of screens that prevent you from going directly to the desktop when you boot. First, you need to dismiss the lock screen and then log in. We'll show you how to streamline the process.
The Windows 10 lock screen is similar to a lock screen on a phone. It doesn't really serve any purpose beyond being an extra barrier before the log-in screen. The log-in screen is important, but you may not need it. To boot straight to the desktop, we'll disable both of these screens.
How to Disable the Lock Screen on Windows 10
To remove the lock screen on Windows 10, you'll first need to know which version you have. You can easily check to see if you have Windows 10 Home or Pro in the "About Your PC" menu. That will determine which method you should use.
Windows 10 Home users will use the Registry Editor to remove the lock screen, while Windows 10 Pro users will edit the "Group Policy." Both processes require several steps, but it's easy to follow along. Here's how to permanently hide the lock screen on Windows 10.
How to Disable the Login Screen on Windows 10
Windows 10 has an easy way to turn off the sign-in screen, but this only applies to waking the PC from sleep. You'll still need to sign in from a fresh boot. If you usually just put your PC to sleep, this is a good option. Go to Settings > Accounts > Sign-In Options on your PC. Select "Never" for "Require Sign-In."
To disable the log in screen completely---including from a fresh boot---we'll need to do a little more work.
We recommend not having your Windows PC sign in automatically. The process isn't very secure, and it involves storing your Windows password in a way that other applications could snoop on it. However, if you understand the tradeoffs and want to proceed anyway, we'll show you how to do it.
First, press the Windows + R keyboard shortcut to open the "Run" box. Type "netplwiz" and hit Enter.
We're now looking at the "User Accounts" menu. Select your account and uncheck the box for "Users must enter a user name and password to use this computer," then click "Apply."
Here's where things can get a little tricky. If you are using "Windows Hello" for sign-in, such as a fingerprint or PIN, that checkbox will not be there. The User Accounts menu will look like this:
If you really want to get rid of the log-in screen, you'll need to disable Windows Hello first. You can do this at Settings > Accounts > Sign-In Options. Toggle off "Require Windows Hello Sign-In for Microsoft Accounts."
Now you'll be able to uncheck the box as shown above. After you click "Apply," you'll be prompted to enter your password and click "OK."
Click "OK" to close the User Accounts menu.
That's all there is to it! Your Windows 10 PC will now automatically sign in when you boot it up. Since we also removed the lock screen, that means you'll boot straight to the desktop. No more wasting time.