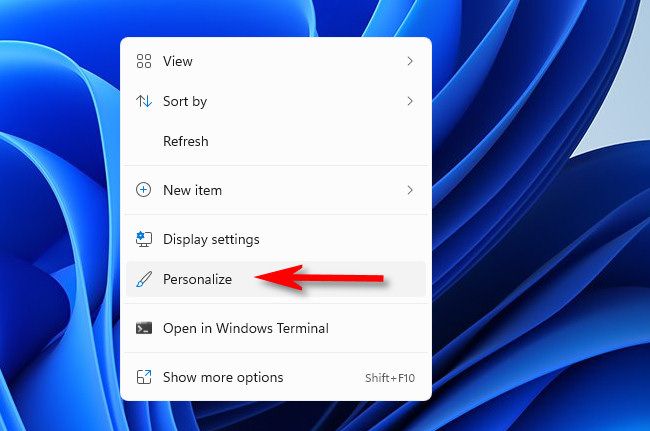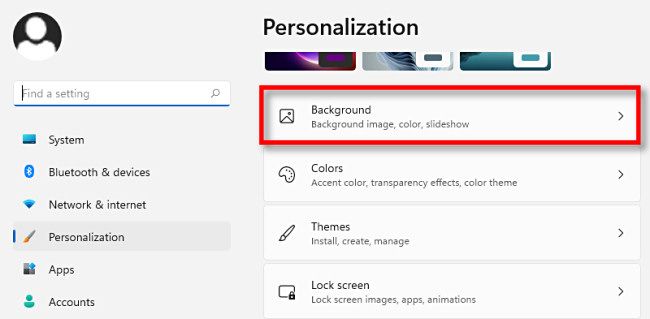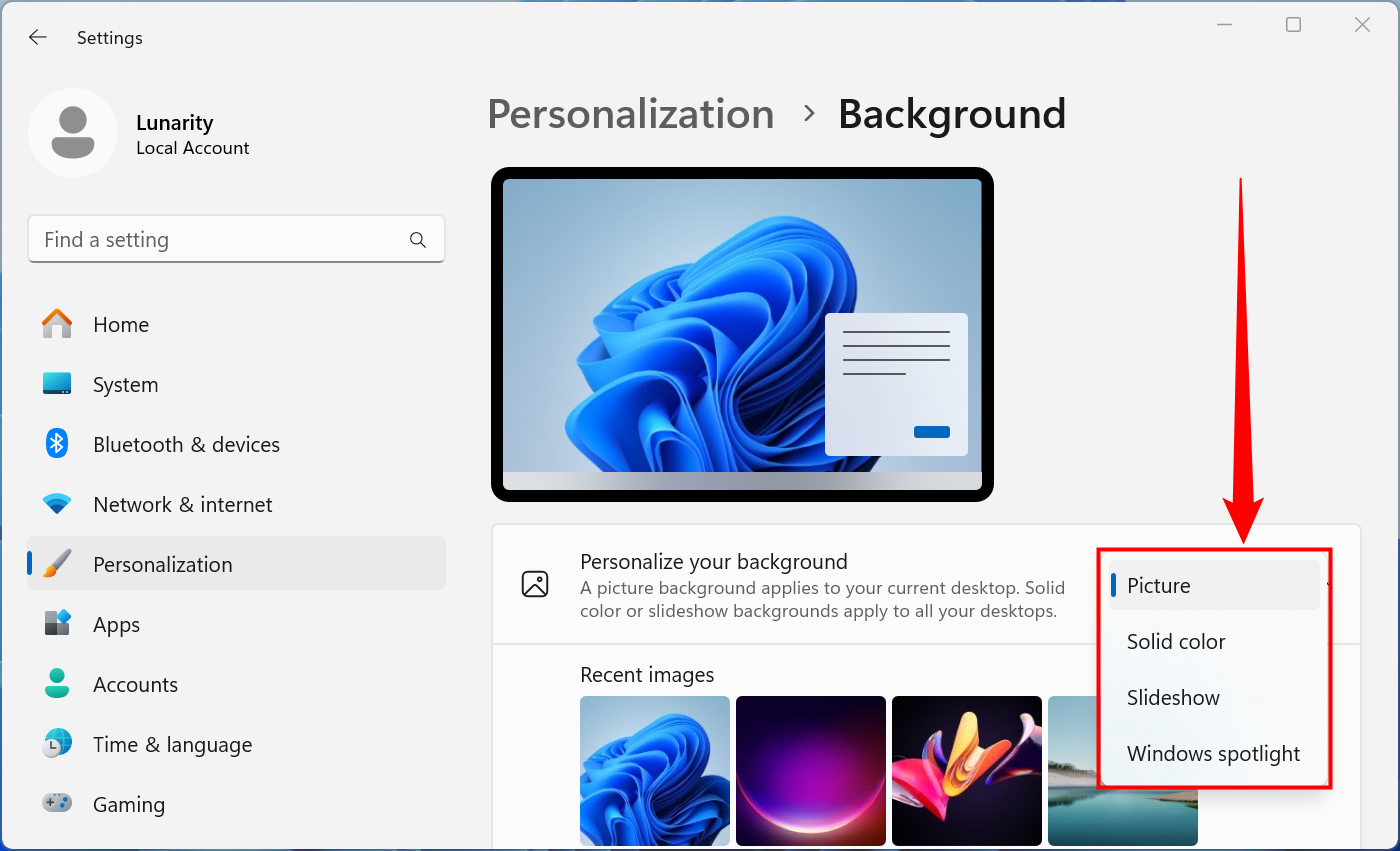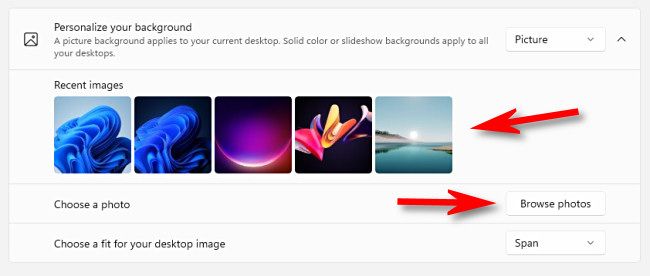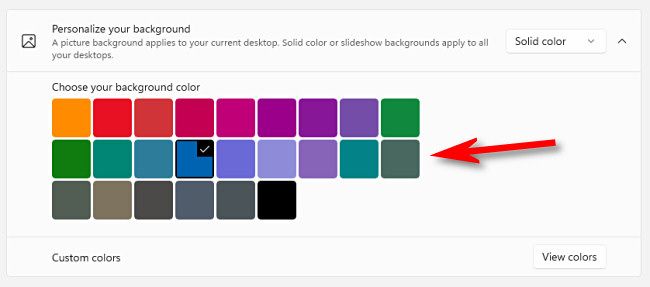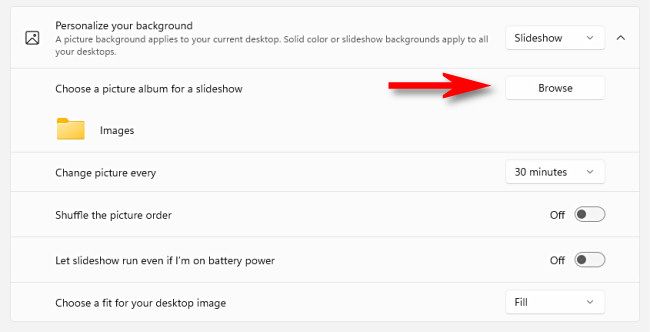Quick Links
Key Takeaways
- Easily change your desktop wallpaper in Windows 11 using the Windows Settings app. Right-click the desktop and select "Personalize," then choose from options like Picture, Solid, Slideshow, or Windows Spotlight.
- Use "Picture" option to select an image or photograph for your desktop background. You can choose from Recent Images or browse through folders on your PC. Customize the fit of the image with options like Fill, Fit, Stretch, Tile, Center, or Span.
- Set a "Solid Color" background for all virtual desktops at once or choose a "Slideshow" that cycles through images in a selected folder. Adjust picture change frequency, shuffle order, and choose the fit that suits your preferences.
If you'd like to change your desktop wallpaper in Windows 11 to a different built-in background image, a solid color, or a custom picture, it's easy to do in Windows Settings. Here's how.
View Your Desktop Background Settings
To change your desktop background, you'll first need to open the Windows Settings app. Luckily, Microsoft left us a quick shortcut to use: Right-click the desktop and select "Personalize" in the menu that appears.
Windows Settings will open to the "Personalization" category. In the main settings list on the right side of the window, select "Background."
In Background settings, locate the "Personalize Your Background" option. In the drop-down menu beside it, you can select one of three options:
- Picture: This lets you select an image or photograph (an image file) to use as a desktop wallpaper.
- Solid: This lets you pick a solid color for your desktop.
- Slideshow: This option allows you to select a folder of pictures to use as desktop backgrounds that change automatically over time.
- Windows Spotlight: Rotating images from Microsoft, just like you see on your lock screen by default.
It's worth noting that the "Picture" option applies only to the current desktop that is active. If you're using multiple desktops through the virtual desktops feature in Windows 11, you can set a different picture for each virtual desktop. In contrast, the "Solid" and "Slideshow" options apply to all of your virtual desktops at once.
Choosing a Picture as Your Desktop Background
If you choose "Picture" in the "Personalize Your Background" menu, you have two main options. You can either select from a group of "Recent Images" by clicking a thumbnail, or click "Browse Folders" and select an image you'd like to use that is stored on your PC.
(In case you get lost while browsing for an image, Windows 11 stores its built-in wallpapers in C:\Windows\Web\Wallpaper by default.)
Under the "Choose a fit for your desktop image" drop-down menu, select the option that suits you best.
- Fill: This stretches or compresses the image to fit the width of your screen while keeping the proper aspect ratio.
- Fit: This stretches or compresses the image to fit the height of your screen while keeping the proper aspect ratio.
- Stretch: This stretches or compresses the image you select to fit within the dimensions of the screen without preserving the image's original aspect ratio.
- Tile: This repeats the image as a tile from left-to-right starting in the upper-left corner until it fills the entire desktop screen space.
- Center: This displays the image centered on your screen at its original size and aspect ratio.
- Span: This option will display an image across desktops on multiple monitors, spanning them.
Choosing a Solid Color as Your Desktop Background
If you select "Solid Color" in the "Personalize Your Background," you can either choose one of the pre-selected background colors from the grid of colored squares, or you can select a custom color by clicking "View Colors."
Remember that this "Solid Color" option will apply to all of your virtual desktops at the same time.
Setting a Slideshow as Your Desktop Background
If you select "Slideshow" in the "Personalize Your Background" drop-down menu, you'll see options that let you browse for a folder that contains images you want to cycle through over time. After selecting the folder, you can set how often the picture changes with the "Change Picture Every" drop-down menu. You can also shuffle the picture order, disable slideshow on battery power, and choose a fit using the Fill, Fit, Stretch (and so on) options described above.
Once you have the desktop set how you like it, close Settings, and your desktop wallpaper or background will stay that way until you change it again it Settings. Windows 11 includes lots of fun new wallpapers to explore, so have fun!