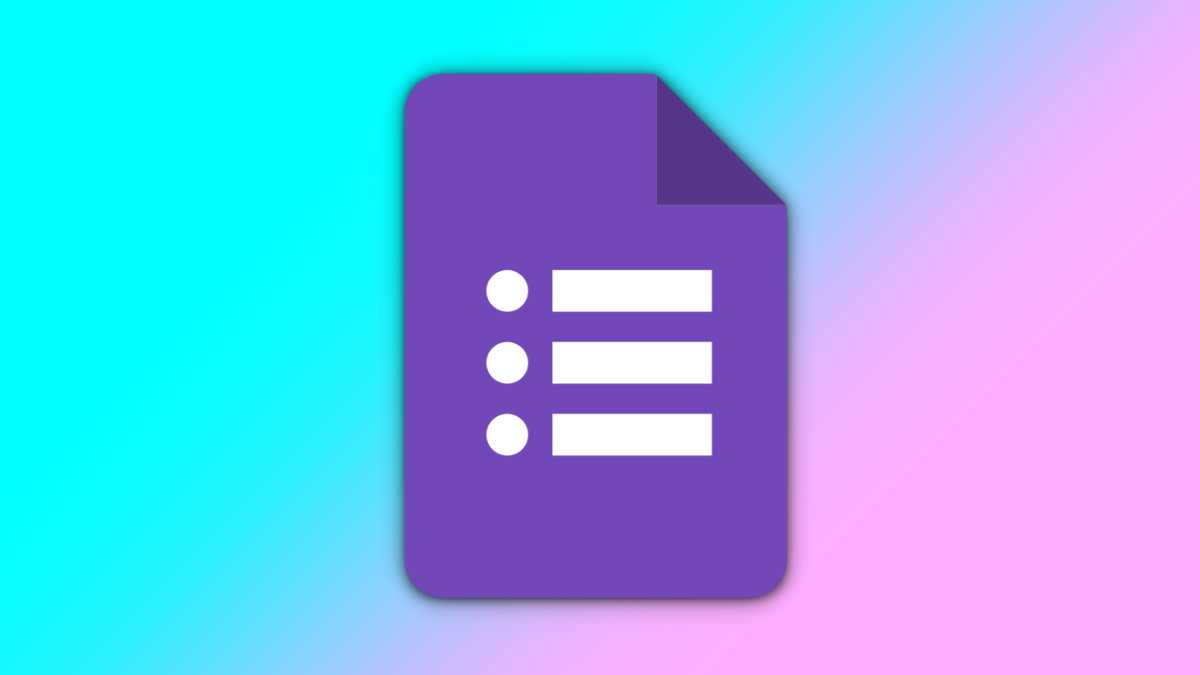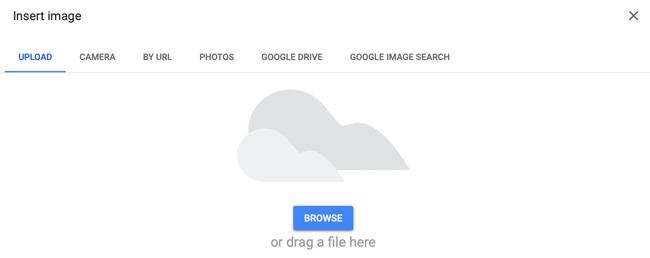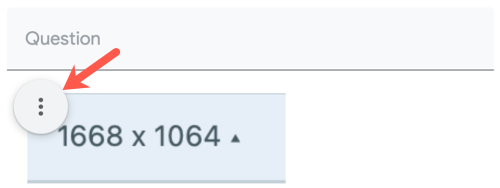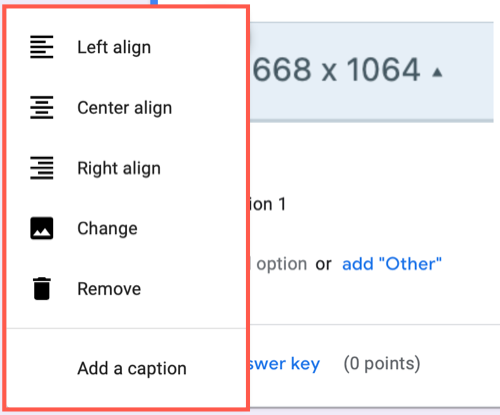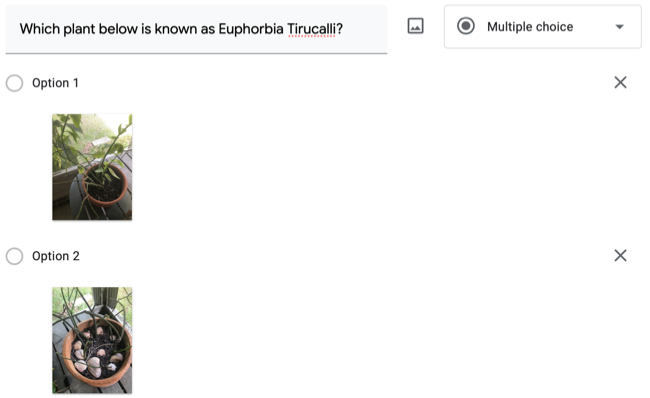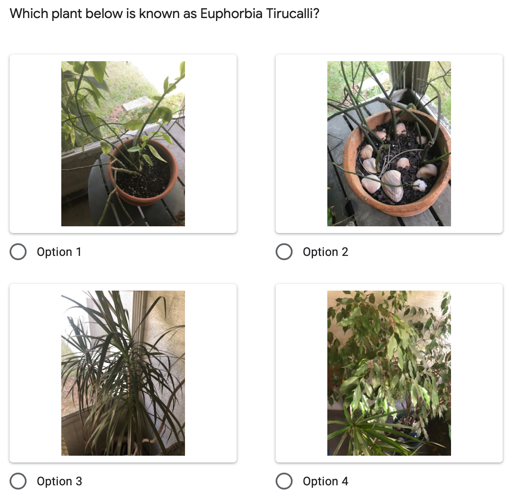You don't have to stick with text for your questions in Google Forms; you can base your questions on images. Whether you add a single image as the question or multiple images as possible answers, we'll explain how to take advantage of this feature.
Add an Image Question in Google Forms
All question types except File Upload offer an image option for your question. So you might add an image to a Paragraph question and ask respondents to describe it, or add one to a Multiple Choice question and ask respondents for the correct depiction.
You can add an image before, during, or after you set up the question. To the right of the Question text box, click the Image icon.
Locate your image using the tabs at the top of the window that appears. You can upload one, use your camera, enter a URL, or choose one from Google Photos, Drive, or an image search.
When the image pops into your question, you have a few options by clicking the three dots on the top left of it.
You can align the image, add a caption, replace it, or remove it.
After you finish inserting and adjusting the image, you can complete the question and click the Preview icon on the top right to view it as your respondents will.
Add Images as Answer Options in Google Forms
Along with basing a question on an image in Google Forms, you can use images as answer options for Multiple Choice and Checkbox questions.
Select one of these question types on the top right of the question. Hover your cursor over the first possible answer and click the Image icon (mountains inside a square) that appears.
Locate the image as described earlier from your computer, camera, a URL, Photos, Drive, or an image search.
Continue the same steps for the remaining answer options and complete the question.
You can then click the Preview icon to see how the question and answers will look to your respondents.
When you create a form like a self-grading quiz in Google Forms, images give you just one more way to ask a question or list out possible answers.
If you're just getting started with this application, take a look at our beginner's guide to Google Forms.