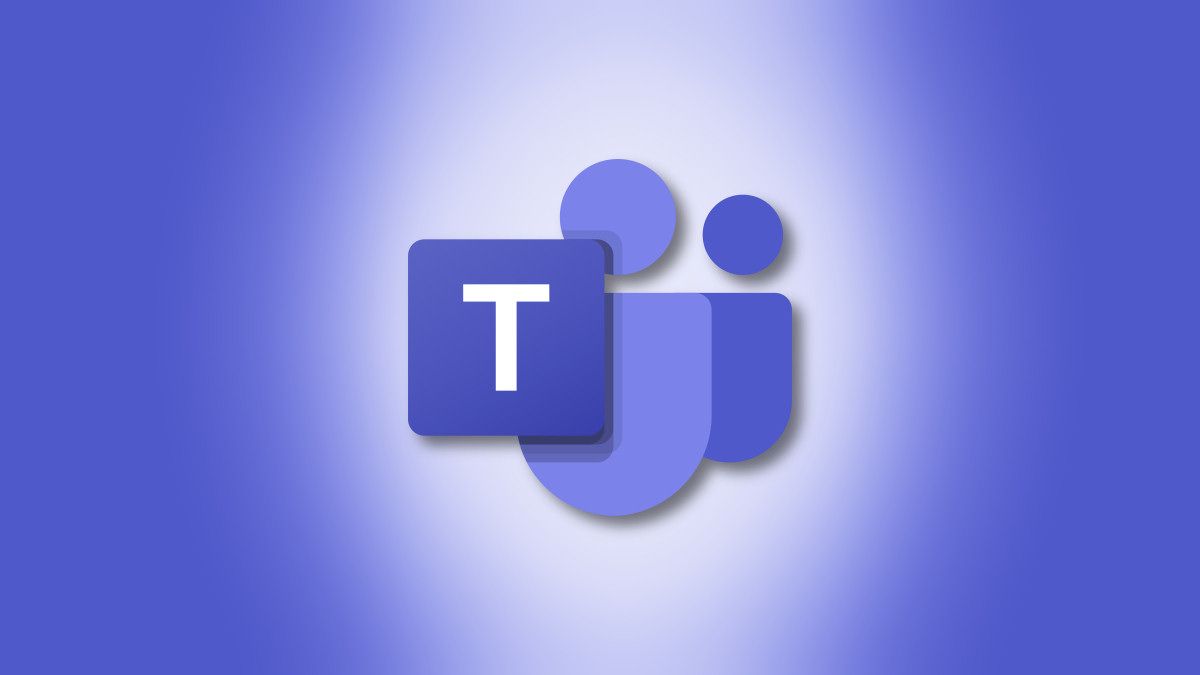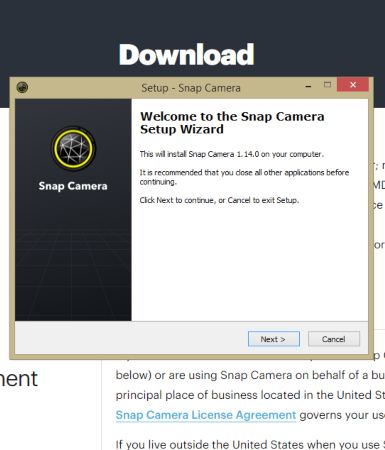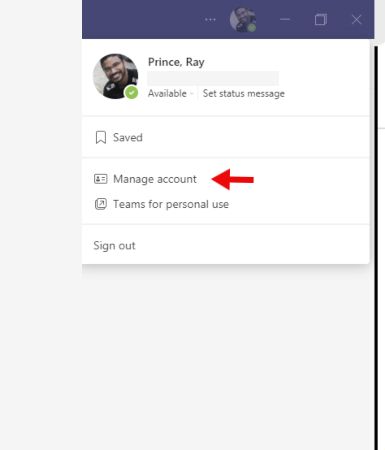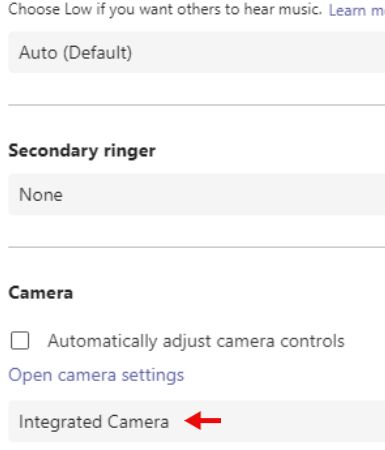Quick Links
Snapchat video filters offer a fun and creative way to present yourself by using your webcam to superimpose lenses on your face. You can integrate these filters with Microsoft Teams in your next meeting. Here's how.
How to Enable Snapchat Video Filters in Microsoft Teams
To turn on Snapchat video filters in Microsoft Teams, start by downloading the Snap Camera app for Windows or Mac. Accept the terms and conditions and privacy policy prompts before completing the captcha and choosing either the PC (Windows) or Mac option.
Run the installation file and follow the Snap Camera Setup Wizard prompts to install Snap Camera on your computer.
Once Snap Camera is installed and launched, download the Microsoft Teams app if you are a first-time user.
From there, launch the Microsoft Teams app and create a profile. Click on the profile icon at the top right of the application, click on "Manage Accounts" and go to "Devices."
Scroll down briefly to the Camera section and select "Snap Camera." From there, a preview pane will appear with your face superimposed by the lens selected in the default Snap Camera app.
If Microsoft Teams does not display "Snap Camera" as an option in the Camera dropdown, close and restart the Microsoft Teams app. This should cause Microsoft Teams to recognize the Snap Camera running in the background.
To turn off the Snapchat video filter in Microsoft Teams, go back to the setting as explained above. Change the camera back to your default camera, which may be labeled as "Integrated Camera" or "Web HD."
A Fun but Niche Feature for Microsoft Teams
Snapchat video filters on Microsoft Teams seem a little mismatched, pairing a quirky, zany app in a professional environment. Although the number and mix of lenses are fun enough, they can wear out quickly given the seriousness of the platform. Look to Snapchat video filters on Microsoft Teams for a quick prank or laugh with coworkers before getting back to the serious stuff.