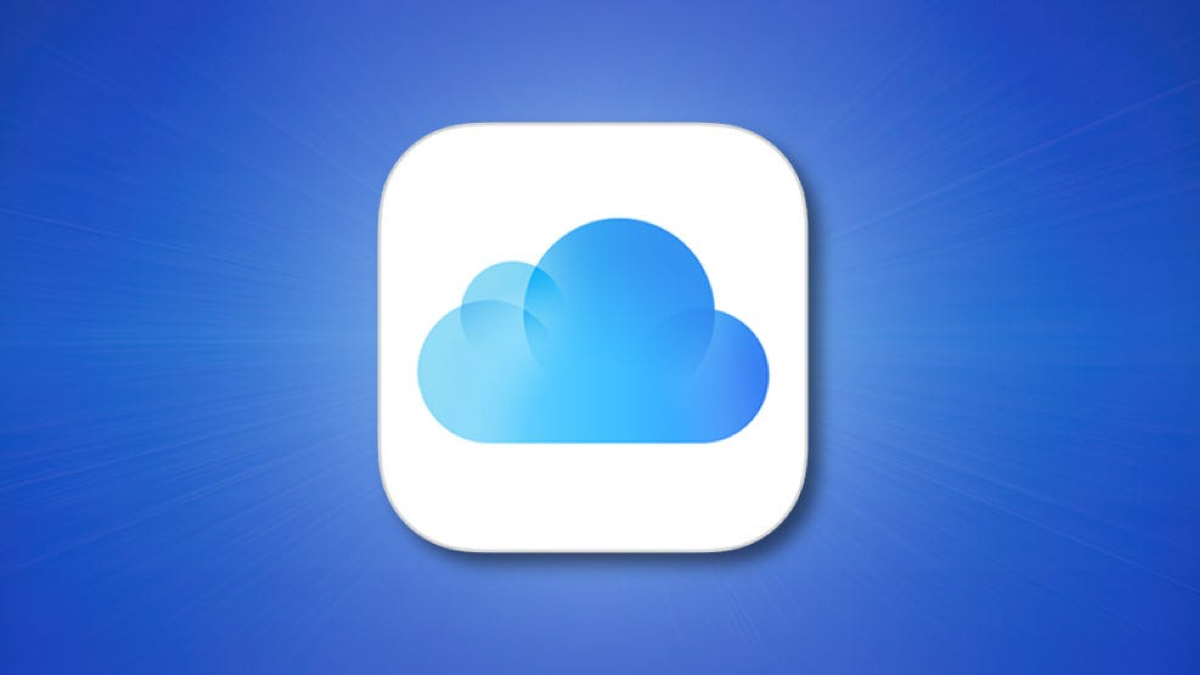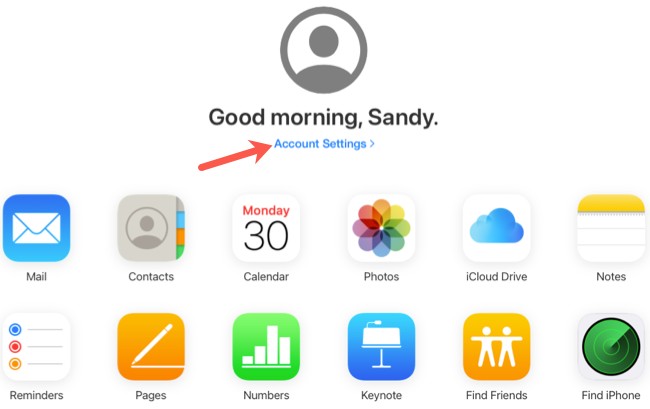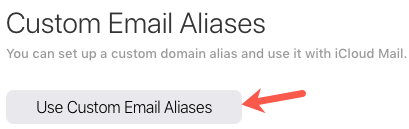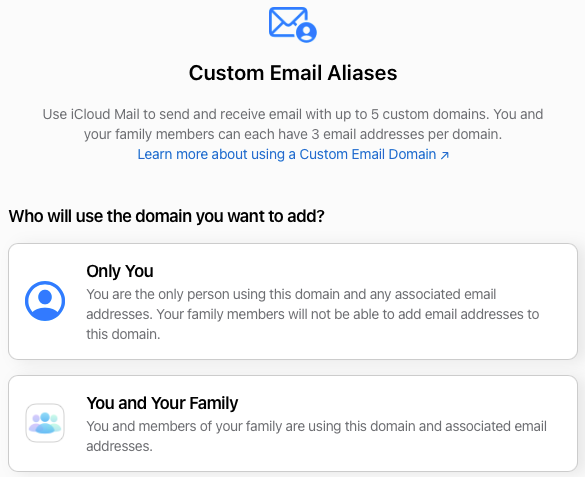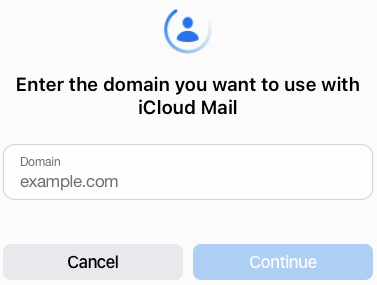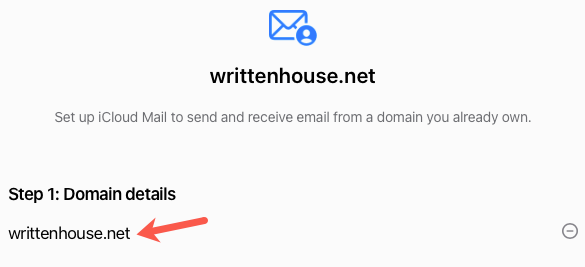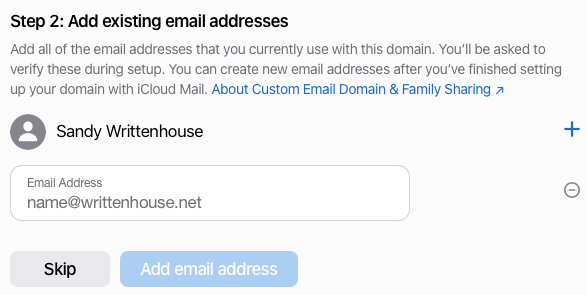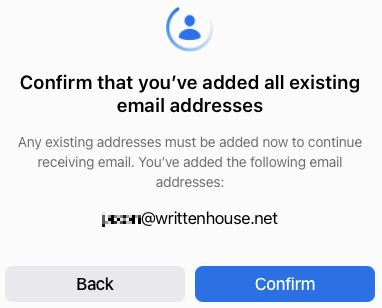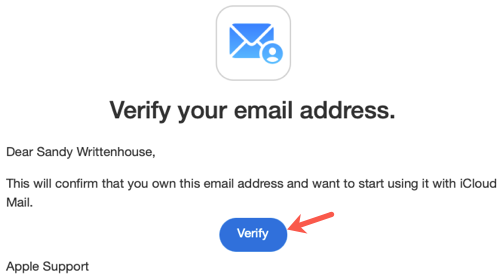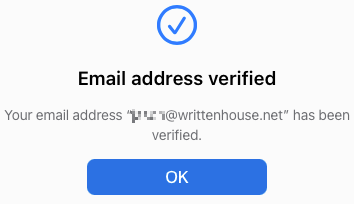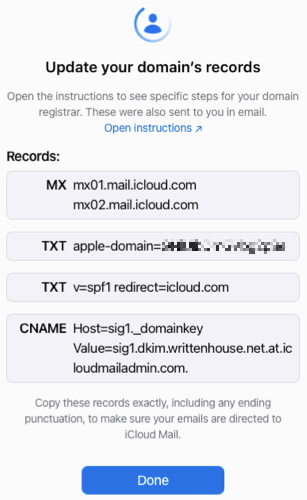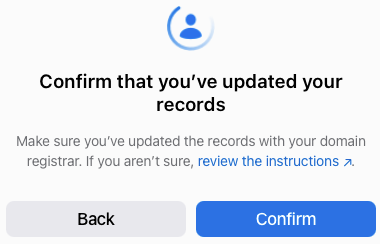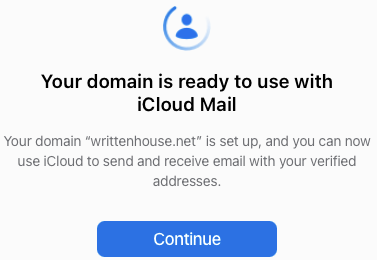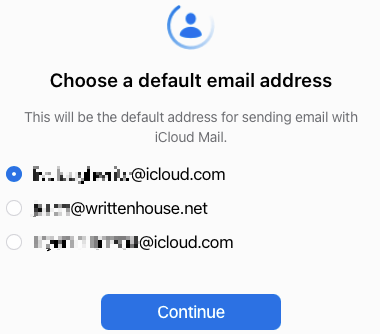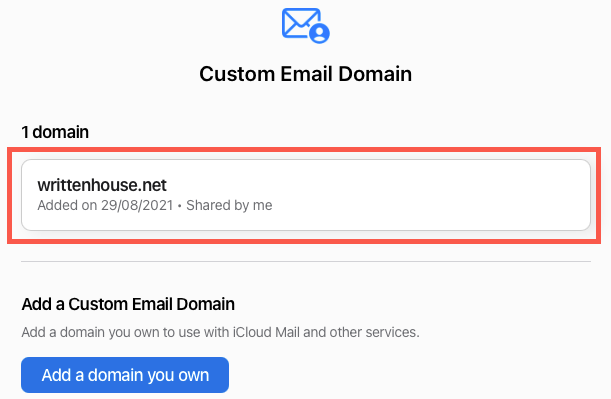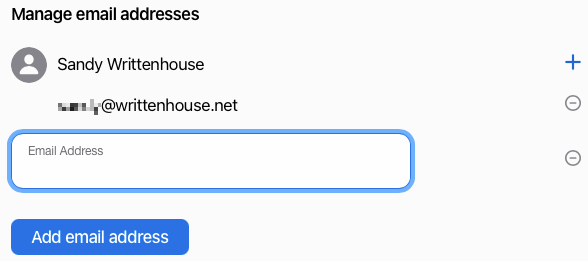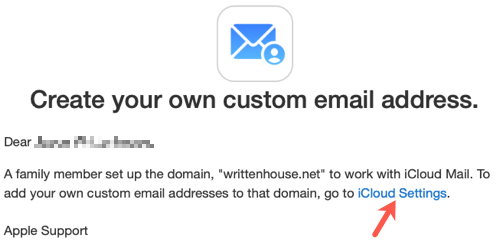Quick Links
With the introduction of iCloud+ (plus), Apple also offers subscribers the ability to set up a custom email domain. If you've purchased or plan to purchase your own domain, you can manage email addresses using that domain through iCloud Mail.
Why Use a Custom Domain?
Maybe you have your own domain to showcase your work on the web, such as a portfolio. Or perhaps you set up a domain name for your family to share news and events. By adding these types of custom domains to iCloud, you can use Apple's Mail app to manage your emails on iPhone, iPad, or Mac. You don't have to worry about a separate server or email service, and for a family, everyone can have their own email address with the family domain name.
At the time of this writing, the custom email domain feature is still in its beta version. You can visit beta.icloud.com to set it up. Just note that with any beta version, it may not yet be stable. After its public launch likely in the fall of 2021, you can visit icloud.com to create your custom email domain.
Set Up Your Custom Email Domain on iCloud
Sign in to your iCloud account using your Apple ID and password and click "Account Settings."
Scroll down to the Custom Email Aliases section and click "Use Custom Email Aliases."
Your button may say "Manage" instead of "Use Custom Email Aliases."
You'll be asked if you'd like to set this up for yourself or for you and your family. If you use Family Sharing, this allows each family member to use three email addresses for the domain. Pick "Only You" or "You and Your Family."
Enter the domain you want to use and click "Continue."
On the next screen, confirm the domain name at the top for Step 1.
Then, add any existing email addresses that you use on that domain in Step 2. If you aren't currently using email addresses on the domain, you can click "Skip." You can create a new email address after your finish setting up the domain.
Do not add the email addresses your family members use on that domain because this will attach the addresses to you.
If you do add an email address, click to "Confirm" that you've added all of the addresses necessary. You'll then be asked to verify it through an email before you can continue. So open your email app and check for the message from Apple.
You'll receive an email at each address you added. Simply click "Verify" to confirm the email address belongs to you.
Then, head back to the iCloud screen and click "OK" after you verify the email address.
The next step is to copy and update your domain's records. Click "View" for Step 3 and you'll see a window appear with the settings you need. You can select and copy the text for each of the records. Then, simply paste them into the correct location for your registrar, such as GoDaddy, or modify your zone file if you manage your own DNS. Click "Done" when you finish.
Finally, click "Finish Set Up" for Step 4 and then "Confirm" that you've updated your domain's records successfully.
After a moment, you should see a confirmation that your domain is ready to use with iCloud Mail. Click "Continue."
You'll then be asked which email address you'd like to use as the default. Choose the address and click "Continue."
When you see the subsequent confirmation, click "Done" and you're finished.
Create a New Email Address
Once your domain is set up with iCloud Mail, you can create a new email address if you like. Return to the Custom Email Aliases section on iCloud and click "Use Custom Email Aliases" (or "Manage").
Select the domain you set up.
Click the plus sign to the right of your name. Enter the new email address and click "Add Email Address."
If you set up the custom domain for your family to use, each family member will receive an email at the address associated with their Family Sharing Apple ID. They can click the iCloud Settings link in the email and follow the prompts to set up their email address.
Once you finish, you can do a test and send a message to your custom email domain. Then, enjoy easy inbox management through iCloud Mail on any browser or your Apple device.